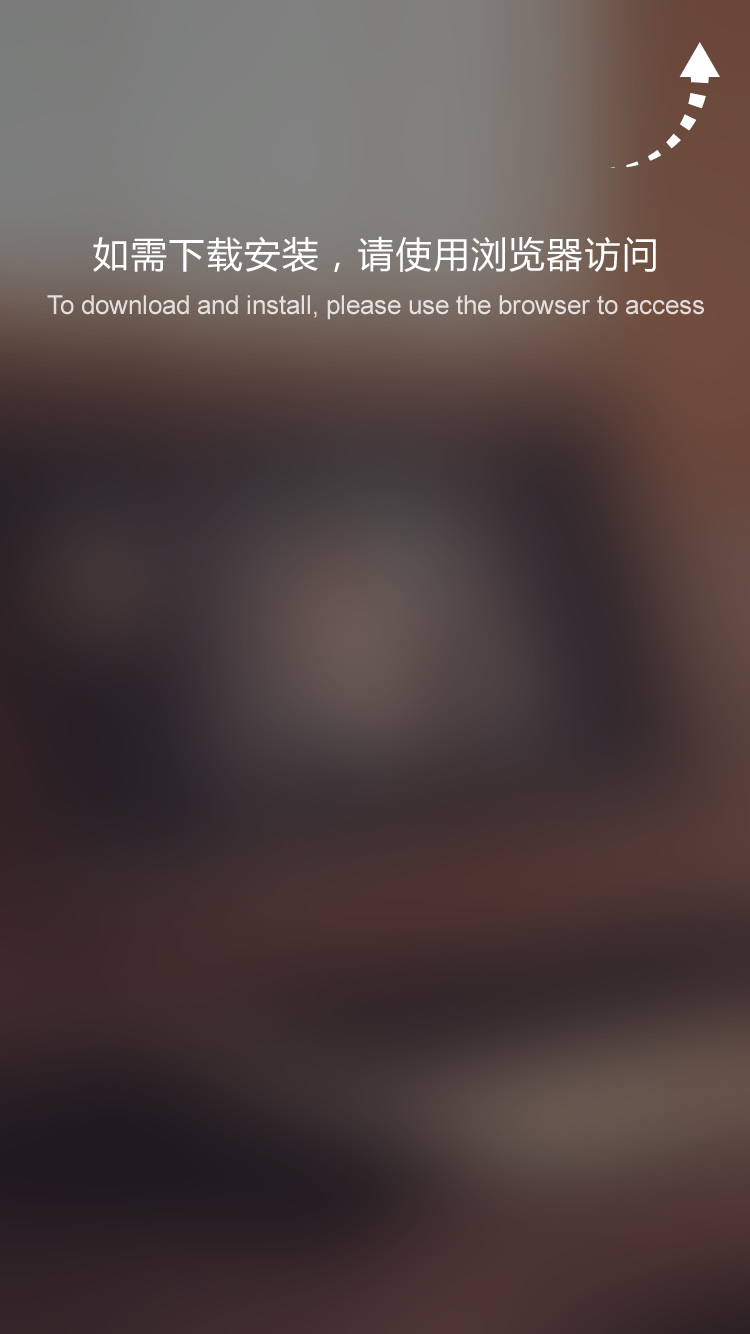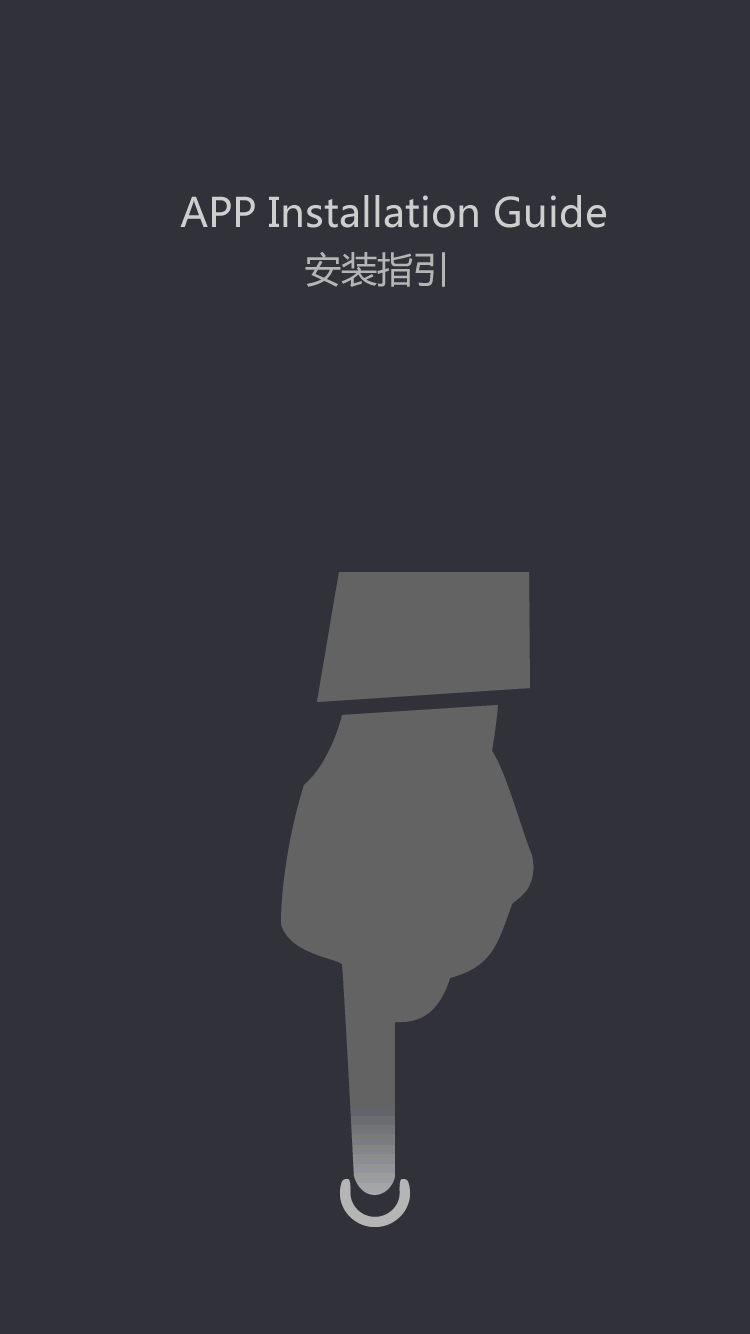can i replace a mouse usb connector
If you’re experiencing issues with your mouse USB connector, you may be wondering if it’s possible to replace it. Many people rely on their mouse to navigate their computer, so a faulty USB connector can be a major inconvenience. Fortunately, in many cases, it is possible to replace a mouse USB connector with a little know-how and some basic tools.
In this article, we will discuss the steps and considerations involved in replacing a mouse USB connector. From identifying the type of connector you have to actually performing the replacement, we will cover everything you need to know to get your mouse back up and running.
Identifying the Type of Connector
Before you can begin the process of replacing your mouse USB connector, you’ll need to identify the type of connector you have. There are several different types of USB connectors, each with its own unique design and functionality.
The most common type of mouse USB connector is the standard Type-A connector. This connector is rectangular in shape and is used for connecting devices to a computer or other host device. If your mouse uses a Type-A connector, you’ll need to find a replacement that is compatible with this type of connector.
Another common type of mouse USB connector is the Mini-B connector. This type of connector is smaller and more compact than the Type-A connector, and is commonly found on older mice and other devices. If your mouse uses a Mini-B connector, you’ll need to find a replacement that matches this type of connector.
In some cases, you may also encounter a Micro-B connector on your mouse. This type of connector is even smaller than the Mini-B connector and is commonly found on newer devices. If your mouse uses a Micro-B connector, you’ll need to find a replacement that is compatible with this type of connector.
Finally, some mice may use a USB-C connector. This is the newest type of USB connector and is becoming increasingly popular on modern devices. If your mouse uses a USB-C connector, you’ll need to find a replacement that is compatible with this type of connector.
Once you have identified the type of connector your mouse uses, you can begin the process of finding a replacement. If you’re unsure about the type of connector your mouse uses, consult the user manual or manufacturer’s website for more information.
Gathering the Necessary Tools
Before you can replace your mouse USB connector, you’ll need to gather the necessary tools. Fortunately, you won’t need any specialized tools for this task – just a few basic items that you likely already have on hand.
The first thing you’ll need is a small Phillips-head screwdriver. Most mice are held together with small screws, so you’ll need a screwdriver to open up the casing and access the internal components.
In addition to a screwdriver, you may also need a pair of needle-nose pliers. Some mice use small plastic clips to hold the USB connector in place, and a pair of pliers can be useful for manipulating these clips and removing the old connector.
Finally, you may also need a new mouse USB connector. You can find replacement connectors at most electronics stores or online retailers, and they are relatively inexpensive. Make sure to purchase a connector that is compatible with the type of connector used by your mouse (Type-A, Mini-B, Micro-B, or USB-C).
With these tools in hand, you’ll be ready to begin the process of replacing your mouse USB connector.
Opening the Mouse Casing
With your tools gathered, it’s time to open up the casing of your mouse. Most mice are held together with small screws that are located on the bottom of the casing. Use your Phillips-head screwdriver to remove these screws, being careful not to lose them.
Once the screws have been removed, carefully separate the two halves of the mouse casing. You may need to use a bit of force to do this, as the casing is typically held together with small plastic clips. Be gentle, but firm, and the casing should come apart without too much difficulty.
With the casing open, you should have access to the internal components of the mouse, including the USB connector. Take a moment to examine the existing connector and note how it is connected to the internal circuitry of the mouse. This will be helpful when it comes time to install the new connector.
Removing the Old Connector
With the casing open, you can now begin the process of removing the old USB connector. Depending on the type of connector used by your mouse, this may be a relatively simple task, or it may require a bit of finesse.
If your mouse uses a Type-A or Mini-B connector, the process of removing the old connector is usually straightforward. These connectors are typically held in place with small plastic clips, which can be easily manipulated with a pair of needle-nose pliers. Gently squeeze the clips to release the old connector, and it should slide out of the casing with little resistance.
If your mouse uses a Micro-B or USB-C connector, the process of removing the old connector may be a bit more involved. These connectors are often soldered to the internal circuitry of the mouse, which means you’ll need to desolder the old connector before you can remove it. If you’re comfortable with soldering, this should be a relatively simple task, but if you’re unfamiliar with the process, it may be best to seek the help of a professional.
With the old connector removed, take a moment to clean any dust or debris from the inside of the casing. This will help ensure a good connection when you install the new connector.
Installing the New Connector
With the old connector removed and the casing cleaned, it’s time to install the new USB connector. Before you begin, take a moment to examine the new connector and make sure it is compatible with the type of connector used by your mouse (Type-A, Mini-B, Micro-B, or USB-C).
If your mouse uses a Type-A or Mini-B connector, installing the new connector is usually a simple task. Position the new connector in the casing, making sure it lines up with the existing screw holes and internal circuitry. Once you’re satisfied with the placement, use your needle-nose pliers to secure the connector in place by manipulating the plastic clips.
If your mouse uses a Micro-B or USB-C connector, installing the new connector may be a bit more involved. With the new connector in position, you’ll need to solder it to the internal circuitry of the mouse. If you’re comfortable with soldering, this should be a relatively simple task, but if you’re unfamiliar with the process, it may be best to seek the help of a professional.
Once the new connector is in place, carefully reassemble the mouse casing, making sure all the internal components are properly seated and the screws are tightened securely. With the casing closed, you can now test the mouse to ensure the new connector is functioning properly.
Testing the Mouse
With the new connector installed, it’s time to test the mouse to make sure everything is functioning properly. Plug the mouse into a free USB port on your computer, and check to see if it is recognized by the operating system.
If the mouse is not recognized, or if it is behaving erratically, you may need to go back and double-check the installation of the new connector. Make sure the connector is properly seated and secured, and that all the internal components are properly aligned. If everything looks good and the mouse still isn’t working, you may need to seek the help of a professional to diagnose and resolve the issue.
If the mouse is recognized and functioning properly, congratulations! You’ve successfully replaced the USB connector on your mouse, and it should now be ready for many more hours of reliable use.
Summary
Replacing a mouse USB connector can be a relatively simple task, provided you have the right tools and know-how. By identifying the type of connector, gathering the necessary tools, opening the mouse casing, removing the old connector, installing the new connector, and testing the mouse, you can breathe new life into a faulty mouse and avoid the expense of purchasing a brand new one.
Remember, if you’re uncomfortable performing these tasks yourself, or if you encounter any issues along the way, it’s always best to seek the help of a professional. With a little time and effort, you can have your mouse back up and running in no time.