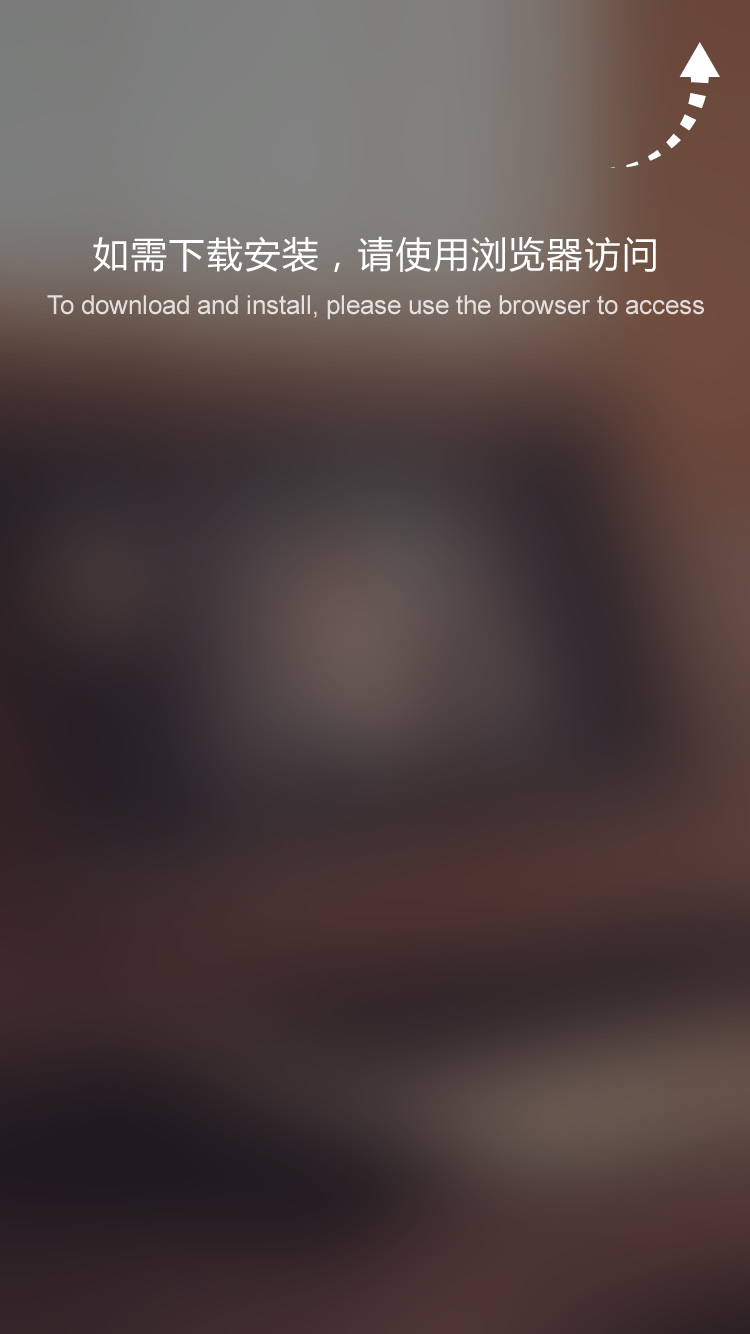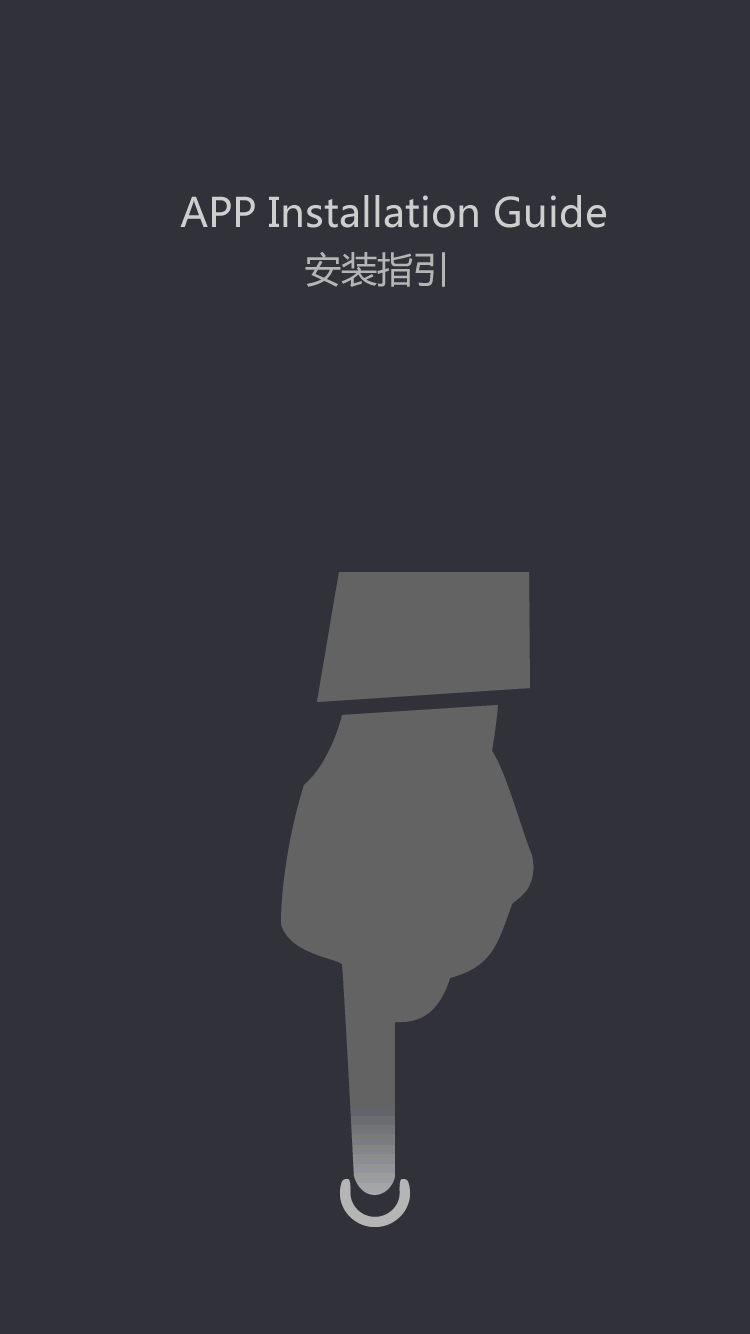how can i tell what usb ports i have
How Can I Tell What USB Ports I Have
USB ports are essential components of modern technology, allowing us to connect a wide range of devices to our computers and other electronics. Knowing what type of USB ports you have can be extremely useful for understanding their capabilities and ensuring compatibility with your devices. In this article, we will explore different methods for identifying the USB ports you have, including visual inspection, software tools, and hardware specifications. By the end of this article, you will have a clear understanding of the USB ports on your devices and how to use this knowledge to your advantage.
Visual Inspection of USB Ports
One of the easiest ways to identify the type of USB ports you have is by visually inspecting the ports on your computer or other electronic devices. Most USB ports have distinct physical characteristics that can help you determine their type. The first thing to look for is the color of the internal plastic within the port. USB 2.0 ports typically have a black or white plastic interior, while USB 3.0 and later versions have a blue interior. This color-coding can provide a quick and easy way to differentiate between different USB port types.
In addition to the color of the interior, you can also look at the shape and configuration of the ports. USB 3.0 ports are often marked with the letters 'SS' (which stands for 'SuperSpeed') or the trademark 'SS' logo. These ports typically have five additional pins on the inside, indicating their higher data transfer capabilities compared to USB 2.0 ports. By physically examining the USB ports on your devices, you can quickly determine the type of USB ports you have and their potential capabilities.
Another way to visually inspect USB ports is to look for any external labeling or markings that indicate the port type. Some manufacturers may label their USB ports with specific symbols or logos to denote their version, such as 'USB 3.0' or 'USB 3.1.' These labels can provide a straightforward way to identify the type of USB ports on your devices without the need for additional tools or software.
Overall, visual inspection of USB ports can be a simple and effective way to determine their type and capabilities. By paying attention to the color, markings, and physical characteristics of the ports, you can quickly gain valuable insight into the USB connectivity options available to you.
Using Software Tools to Identify USB Ports
In addition to visual inspection, you can use various software tools to help identify the type of USB ports on your devices. These tools can provide detailed information about the USB connectivity options available and help you determine the capabilities of your ports. One popular software tool for this purpose is USBDeview, a free utility that displays extensive information about all USB devices connected to your computer.
USBDeview provides a comprehensive list of USB devices and ports, including their type, version, manufacturer, and other relevant details. By using this tool, you can easily identify the USB ports on your computer and gain valuable insights into their specifications and capabilities. This can be particularly useful when dealing with multiple USB devices and ports, as it allows you to track and manage their connectivity options effectively.
Another software tool that can help identify USB ports is USBlyzer, a professional USB protocol analyzer and sniffer. USBlyzer provides in-depth analysis of USB host controllers, hubs, and devices connected to your computer, offering detailed information about their USB version, speed, and other important parameters. By leveraging the powerful capabilities of USBlyzer, you can gain a comprehensive understanding of the USB ports on your devices and make informed decisions about their usage.
In addition to these dedicated USB analysis tools, you can also use built-in system utilities to gather information about your USB ports. For example, on Windows computers, you can use the Device Manager to view and manage hardware devices connected to your system, including USB ports. Device Manager provides detailed information about USB controllers, hubs, and devices, allowing you to identify their type and specifications easily. Similarly, on macOS, you can use the System Information tool to gather information about USB devices and ports, providing valuable insights into their capabilities.
Overall, utilizing software tools to identify USB ports can offer a detailed and comprehensive view of their type, version, and capabilities. By leveraging these tools, you can gain valuable insights into the USB connectivity options available on your devices and make informed decisions about their use and compatibility.
Checking Hardware Specifications for USB Ports
Another effective method for identifying the USB ports you have is to check the hardware specifications of your devices. This approach can provide detailed and reliable information about the type, version, and capabilities of the USB ports, allowing you to make informed decisions about their usage and compatibility with your devices.
One way to check the hardware specifications of USB ports is to consult the user manual or documentation that came with your computer or electronic devices. Many manufacturers include detailed information about the USB connectivity options available on their products, including the type and version of USB ports. By referring to the user manual, you can quickly determine the specifications of the USB ports on your devices and gain a clear understanding of their capabilities.
If you don't have access to the user manual, you can also visit the manufacturer's website or support portal to look up the hardware specifications of your devices. Many manufacturers provide detailed product information and specifications on their websites, including details about the USB ports available on their devices. By searching for your specific product model and accessing the relevant documentation, you can obtain accurate information about the USB connectivity options available to you.
In addition to consulting the user manual and manufacturer's website, you can also use system information utilities to gather hardware specifications about your devices. As mentioned earlier, tools like the System Information tool on macOS and the Device Manager on Windows can provide detailed information about USB controllers, hubs, and devices, allowing you to identify their type, version, and capabilities. By using these built-in system utilities, you can gain valuable insights into the hardware specifications of the USB ports on your devices.
Overall, checking hardware specifications is a reliable and accurate method for identifying the type and capabilities of USB ports. By referring to the user manual, manufacturer's website, or system information utilities, you can obtain detailed information about the USB connectivity options available on your devices and make informed decisions about their usage and compatibility.
Understanding the Capabilities of Different USB Ports
Once you have identified the type of USB ports you have, it's essential to understand their capabilities and potential limitations. Different USB versions offer varying data transfer speeds, power delivery capabilities, and compatibility with devices, making it important to know what your ports can and cannot do. By understanding the capabilities of different USB ports, you can make informed decisions about connecting devices, transferring data, and charging peripherals.
USB 2.0 ports, for example, are capable of data transfer speeds of up to 480 Mbps and can supply a maximum of 500 mA of power for connected devices. These ports are suitable for connecting peripherals such as keyboards, mice, and printers, as well as transferring small to moderate-sized files. However, USB 2.0 ports may not be ideal for high-speed data transfer or charging power-hungry devices due to their limited capabilities.
On the other hand, USB 3.0 ports offer significantly faster data transfer speeds of up to 5 Gbps and can supply up to 900 mA of power for connected devices. These ports are well-suited for transferring large files, connecting external storage devices, and charging smartphones and tablets at higher speeds. USB 3.0 ports provide increased bandwidth and power delivery capabilities compared to USB 2.0 ports, making them a preferable choice for many modern devices and peripherals.
With the introduction of USB 3.1 and later versions, even higher data transfer speeds and power delivery capabilities are available, offering improved performance and flexibility for connected devices. USB 3.1 Gen 1 provides data transfer speeds of up to 5 Gbps, while USB 3.1 Gen 2 offers speeds of up to 10 Gbps, making them suitable for demanding tasks such as high-resolution video streaming, fast external storage access, and rapid device charging. Additionally, USB 3.2 further enhances data transfer speeds, offering up to 20 Gbps for compatible devices and peripherals.
Understanding the capabilities of different USB ports can help you optimize the connectivity options available on your devices and ensure compatibility with your peripherals and accessories. By knowing the data transfer speeds, power delivery capabilities, and device compatibility of your USB ports, you can make informed decisions about connecting and using your devices effectively.
Future-Proofing Your USB Connectivity
As technology continues to evolve, it's essential to consider future-proofing your USB connectivity options to ensure compatibility with upcoming devices and peripherals. While USB 2.0 ports may still be prevalent in many devices, the adoption of USB 3.0 and later versions is increasing rapidly, offering improved performance and capabilities for connected devices.
One way to future-proof your USB connectivity is to invest in devices and accessories that support the latest USB standards, such as USB 3.1, USB 3.2, and USB 4. By choosing devices with advanced USB connectivity, you can take advantage of faster data transfer speeds, higher power delivery capabilities, and improved device compatibility, ensuring a seamless and efficient user experience.
Another consideration for future-proofing your USB connectivity is to use USB hubs and adapters that support multiple USB versions, allowing you to connect a wide range of devices to your computer or electronic devices. USB hubs with support for USB 3.0, USB 3.1, and USB 3.2 can provide flexibility and compatibility for various peripherals, ensuring that you can connect and use your devices effectively, regardless of their USB port types.
Additionally, as USB Type-C becomes more prevalent, it's important to consider devices and accessories that support this versatile and reversible connector. USB Type-C offers a wide range of capabilities, including high-speed data transfer, power delivery, and video output, making it an ideal choice for future-proofing your USB connectivity. By embracing USB Type-C devices and accessories, you can ensure compatibility with upcoming technologies and devices, offering a seamless and adaptable user experience.
In conclusion, future-proofing your USB connectivity is essential for staying compatible with the latest devices and peripherals. By investing in devices and accessories that support advanced USB standards, using USB hubs with multiple USB version support, and embracing USB Type-C technology, you can ensure that your USB connectivity remains versatile, reliable, and ready for the future of technology.
In conclusion, identifying the type of USB ports you have can provide valuable insights into their capabilities and potential limitations. Whether you use visual inspection, software tools, or hardware specifications, understanding your USB connectivity options can help you make informed decisions about connecting, transferring data, and charging devices effectively. By leveraging the knowledge gained from this article, you can optimize your USB connectivity, future-proof your devices, and ensure a seamless and efficient user experience.