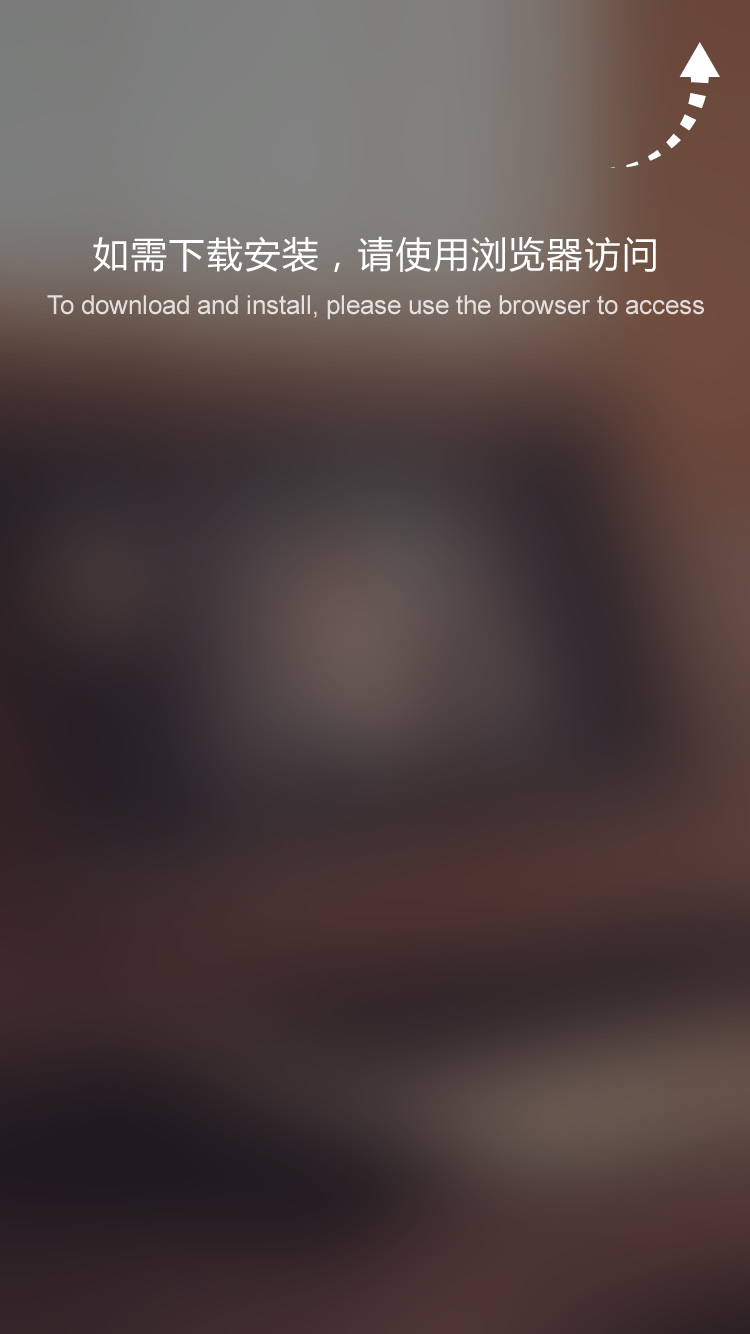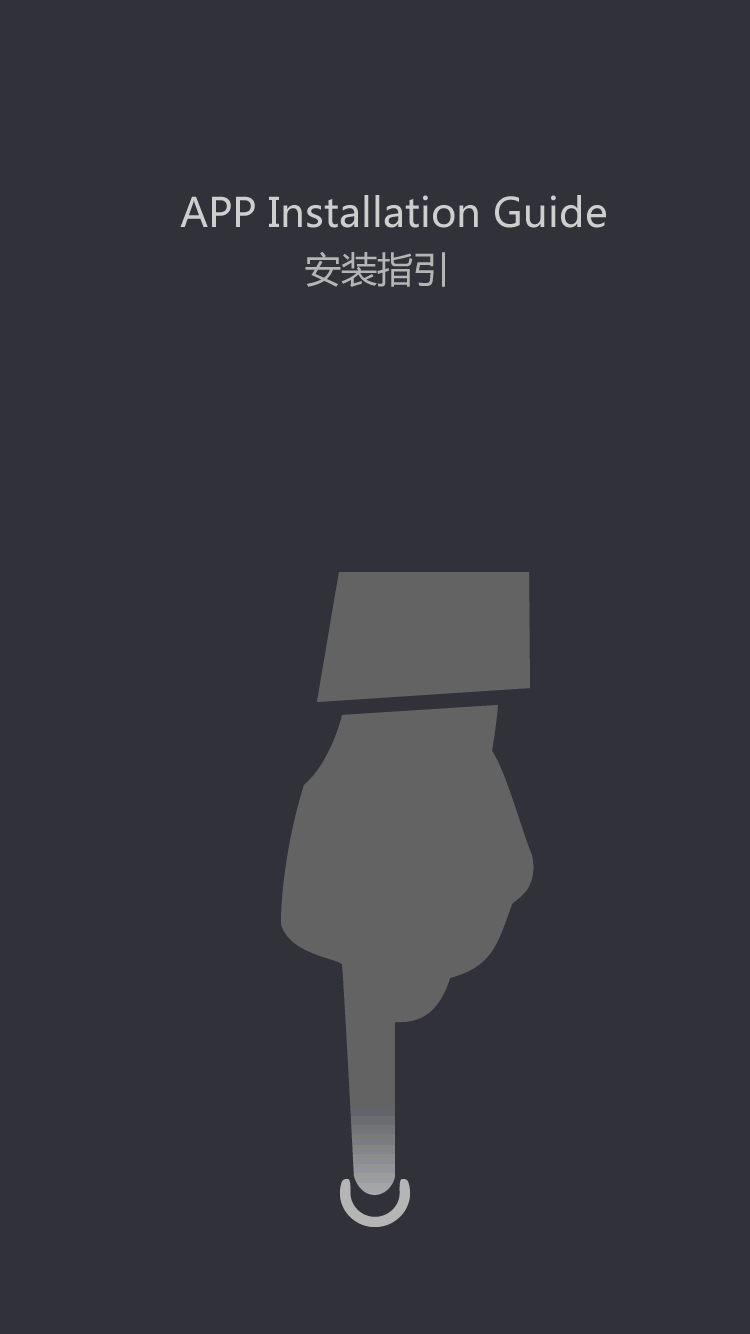how do i fix a disconnected usb connector
How to Fix a Disconnected USB Connector
If you've ever experienced a disconnected USB connector, you know how frustrating it can be. Whether you're trying to transfer files, charge a device, or connect a peripheral, a loose or damaged USB connector can be a major inconvenience. Fortunately, there are a few simple steps you can take to fix a disconnected USB connector and get back to using your devices as intended. In this article, we'll walk you through some common issues with USB connectors and provide step-by-step instructions for fixing them.
Identifying the Problem
The first step in fixing a disconnected USB connector is identifying the root cause of the issue. There are several common issues that can cause a USB connector to become disconnected, including physical damage, loose connections, and driver issues.
If the USB connector appears physically damaged, such as bent or broken pins, the problem is likely with the hardware itself. On the other hand, if the connector is simply loose or not making a solid connection, the issue may be related to the port or the cable. In some cases, driver issues or software glitches can also cause a USB connector to become disconnected.
To identify the problem, start by inspecting the USB connector and the port for any visible damage. Try using the connector with a different device or cable to see if the issue persists. Additionally, check for any error messages or device manager indicators on your computer that may point to a driver issue. Once you have a better understanding of the problem, you can move on to the next steps for fixing it.
Fixing Physical Damage
If the USB connector is physically damaged, such as bent or broken pins, fixing the issue will require some careful attention. In many cases, physical damage to a USB connector cannot be easily repaired, and the best solution may be to replace the cable or device entirely. However, if the damage is minor and confined to the connector itself, it may be possible to repair it using some simple tools and techniques.
To fix physically damaged pins on a USB connector, start by carefully straightening any bent pins using a small, precision tool such as a needle or tweezers. Be sure to work gently and avoid applying too much force, as this can cause further damage. If a pin is broken or missing, you may be able to carefully solder a new pin in place, although this should only be attempted by someone with the appropriate skills and equipment.
If the damage is more extensive or if you're uncomfortable attempting a repair yourself, consider seeking help from a professional technician or contacting the manufacturer for support. In some cases, it may be more cost-effective to simply replace the cable or device rather than attempting a repair.
Securing Loose Connections
Loose connections are another common cause of a disconnected USB connector. If the connector does not fit snugly into the port or if it wiggles and loses connection easily, there are a few steps you can take to secure the connection and prevent further issues.
Start by inspecting the USB connector and the port for any visible debris or damage. Use a can of compressed air to gently blow out any dust or debris that may be obstructing the connection. Next, try using a different USB cable to see if the issue is with the cable itself. If the problem persists, try gently bending the connector's metal sheathing to create a tighter fit in the port. Be careful not to apply too much force, as this can cause damage to the port or connector.
If none of these steps resolve the issue, consider replacing the USB cable or device to ensure a secure and reliable connection. In some cases, using a high-quality, certified cable may also help to prevent future connection issues.
Resolving Driver Issues
In some cases, a disconnected USB connector may be caused by driver issues or software glitches. If you suspect that this is the case, there are a few steps you can take to resolve the problem.
Start by checking for any error messages or indicators in the device manager on your computer. Look for any devices with a yellow exclamation mark or a red 'X,' as these may indicate driver issues. Try updating the driver for the affected device, either manually or using a driver update tool. Additionally, consider reinstalling the device's driver or rolling back to a previous version if a recent update caused the issue.
If you're using a USB hub or docking station, try connecting the affected device directly to your computer to see if the issue persists. In some cases, using a different USB port on your computer may also help to resolve driver issues. If the problem continues, consider troubleshooting with the device's manufacturer or seeking help from a professional technician.
Preventing Future Issues
Once you've fixed a disconnected USB connector, it's important to take steps to prevent future issues and ensure a reliable connection. Start by using high-quality, certified USB cables and devices, as these are less likely to experience connection issues. Additionally, avoid yanking or tugging on USB cables, as this can cause damage to the connector or port.
Consider using cable management tools or accessories to keep USB cables organized and prevent strain on the connectors. If you frequently connect and disconnect USB devices, consider using a docking station or USB hub to reduce wear and tear on the connectors. Finally, be sure to keep your computer's operating system and drivers up to date, as this can help to prevent software-related connection issues.
In conclusion, a disconnected USB connector can be a frustrating issue, but with the right tools and techniques, it's usually possible to fix the problem. By identifying the root cause of the issue, carefully addressing physical damage, securing loose connections, and resolving driver issues, you can restore a reliable connection and get back to using your devices as intended. Additionally, taking steps to prevent future issues can help to ensure a secure and long-lasting connection for all of your USB devices. If you've experienced a disconnected USB connector, try following the steps outlined in this article to resolve the issue and get back to using your devices with confidence.