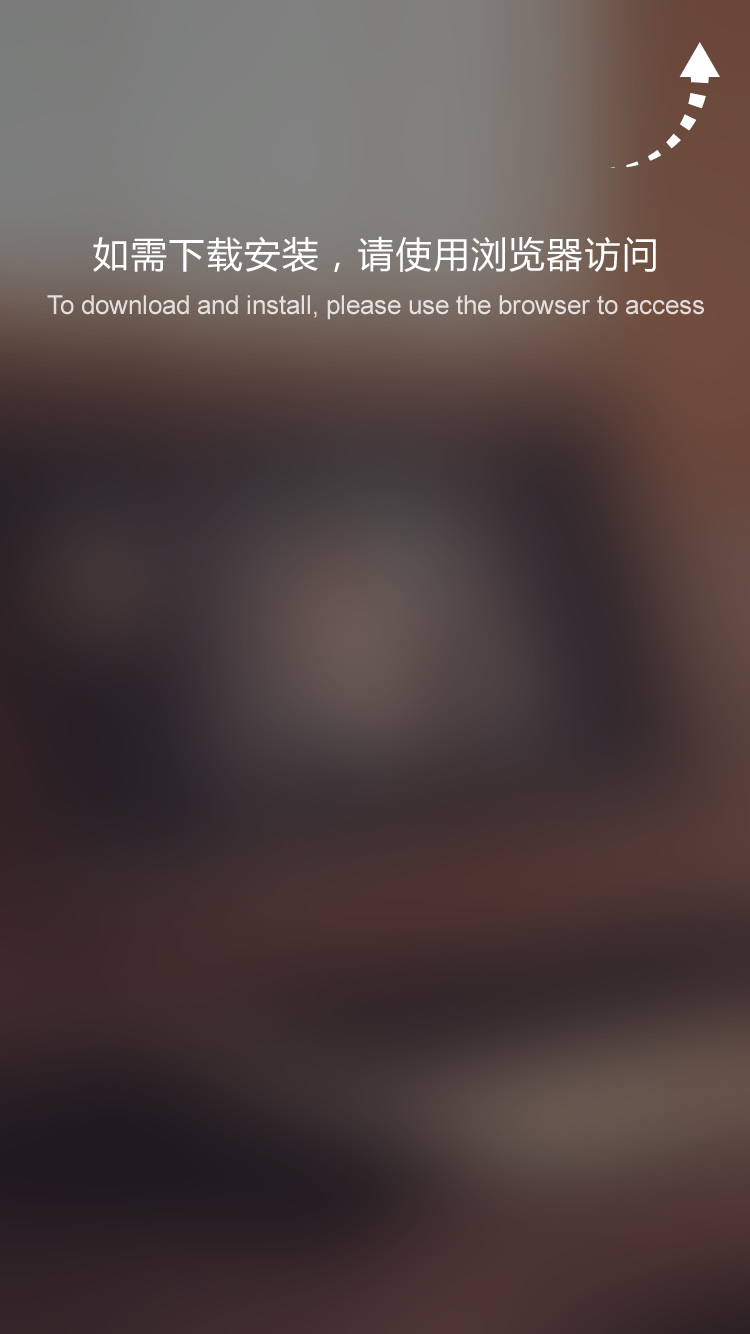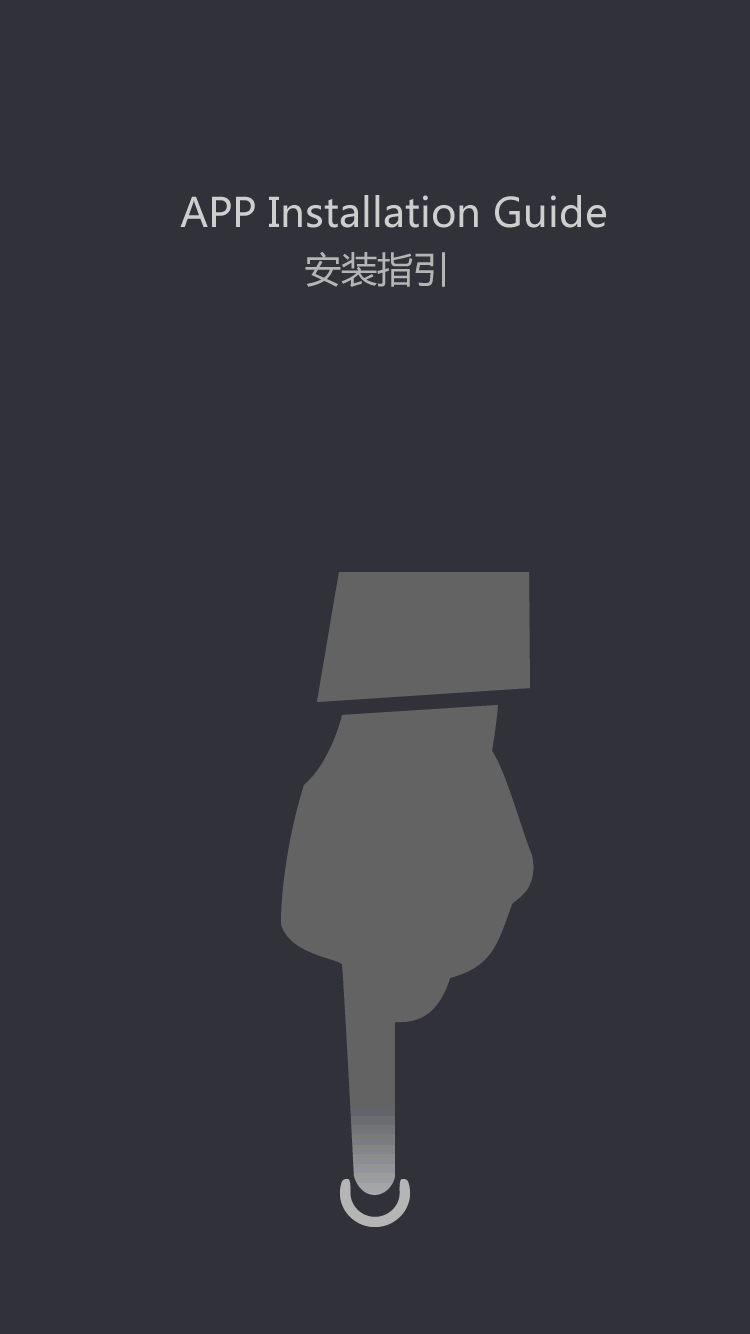how do i know what usb port i have
If you've ever found yourself wondering, 'How do I know what USB port I have?' you're not alone. With so many different types of USB ports available, it can be confusing to determine which type your device has. Whether you're trying to figure out if your computer has a USB 3.0 or USB 3.1 port, or you're simply trying to identify the type of port on your smartphone or tablet, this article will help you understand the different types of USB ports and how to identify them.
Understanding USB Port Types
When it comes to identifying USB ports, it's important to understand the different types that are available. The most common types of USB ports include USB 1.0, USB 2.0, USB 3.0, and USB 3.1. Each type of USB port has distinct features and capabilities, making it essential to know the differences between them.
USB 1.0: This type of USB port was the first to be introduced and has a maximum data transfer rate of 12 Mbps. It is now considered outdated, and it's rare to find devices that still use USB 1.0 ports.
USB 2.0: USB 2.0 ports have a maximum data transfer rate of 480 Mbps, making them significantly faster than USB 1.0 ports. Most computers and devices manufactured in the early 2000s and 2010s are equipped with USB 2.0 ports.
USB 3.0: Also known as USB 3.1 Gen 1, USB 3.0 ports have a maximum data transfer rate of 5 Gbps, making them considerably faster than USB 2.0 ports. They are identifiable by their blue color, and they are commonly found on modern computers, laptops, and external hard drives.
USB 3.1: USB 3.1 ports, also known as USB 3.1 Gen 2, have a maximum data transfer rate of 10 Gbps. They are identifiable by their distinctive teal color and are backward compatible with USB 3.0 and USB 2.0 devices. USB 3.1 ports are typically found on newer computers and high-end laptops.
Identifying Your USB Port
Now that you have an understanding of the various types of USB ports, it's time to identify the type of USB port you have on your device. There are a few different methods you can use to determine the type of USB port, depending on the device in question.
For computers and laptops, the first step is to check the physical port itself. USB 3.0 and USB 3.1 ports are typically identifiable by their blue and teal colors, respectively. Some manufacturers also label their USB ports with the USB version number, making it easy to identify the type of port.
If you're unable to visually identify the USB port, you can also check your device's specifications. Most computers and laptops will have a spec sheet that lists the type of USB ports included. You can usually find this information on the manufacturer's website or in the device's user manual.
For smartphones and tablets, identifying the USB port type can be a bit more challenging, as the port itself is often smaller and less visible. In this case, you can refer to the device's user manual or check the manufacturer's website for specifications. Another option is to use a USB identifier app, which can provide information about the type of USB port on your device.
Testing the Speed of Your USB Port
Once you've identified the type of USB port on your device, you may want to test its speed to ensure that it's functioning as expected. The speed of a USB port can have a significant impact on data transfer rates, so it's important to know how fast your port is capable of operating.
One way to test the speed of your USB port is to use a USB drive with known data transfer rates. You can then transfer a large file from your computer to the USB drive and measure the time it takes to complete the transfer. There are also several benchmarking tools available that can provide detailed information about the performance of your USB port.
It's important to note that the speed of a USB port can be affected by a variety of factors, including the type of device it's connected to, the quality of the USB cable, and the overall condition of the port. If you're experiencing slower-than-expected transfer rates, it may be worth investigating these other potential causes before assuming that the USB port itself is to blame.
Upgrading Your USB Port
If you've determined that your device is equipped with an outdated or slower USB port, you may be wondering if it's possible to upgrade to a faster port. In some cases, upgrading a USB port is relatively simple, while in other cases, it may be more challenging or even impossible.
For desktop computers, upgrading a USB port can be as simple as adding a new expansion card. Many motherboards have available expansion slots that allow you to add additional USB ports, including faster USB 3.0 or USB 3.1 ports. These expansion cards are relatively inexpensive and can provide a significant improvement in data transfer rates.
Laptops, on the other hand, are typically more difficult to upgrade in terms of USB ports. While it may be possible to add an external USB hub or adapter to gain additional ports, upgrading the existing ports themselves is usually not feasible. If you find that your laptop's USB ports are limiting your productivity, you may want to consider investing in a newer laptop with faster USB ports.
It's also worth noting that many newer devices, such as smartphones and tablets, are transitioning to USB-C ports, which offer even faster data transfer rates than USB 3.1. If you're in the market for a new device and you require high-speed data transfer capabilities, it may be worth considering a device with USB-C ports.
Conclusion
Identifying the type of USB port you have on your device is an important step in ensuring that you're getting the best performance for your data transfer needs. Whether you have a USB 3.0, USB 3.1, or another type of USB port, understanding its capabilities and limitations can help you make informed decisions about how to use it effectively.
By familiarizing yourself with the different types of USB ports and how to identify them, you can ensure that you're maximizing the potential of your devices and achieving the best possible data transfer speeds. And in the event that you find yourself in need of faster USB ports, you now have a better understanding of your options for upgrading or investing in newer devices.