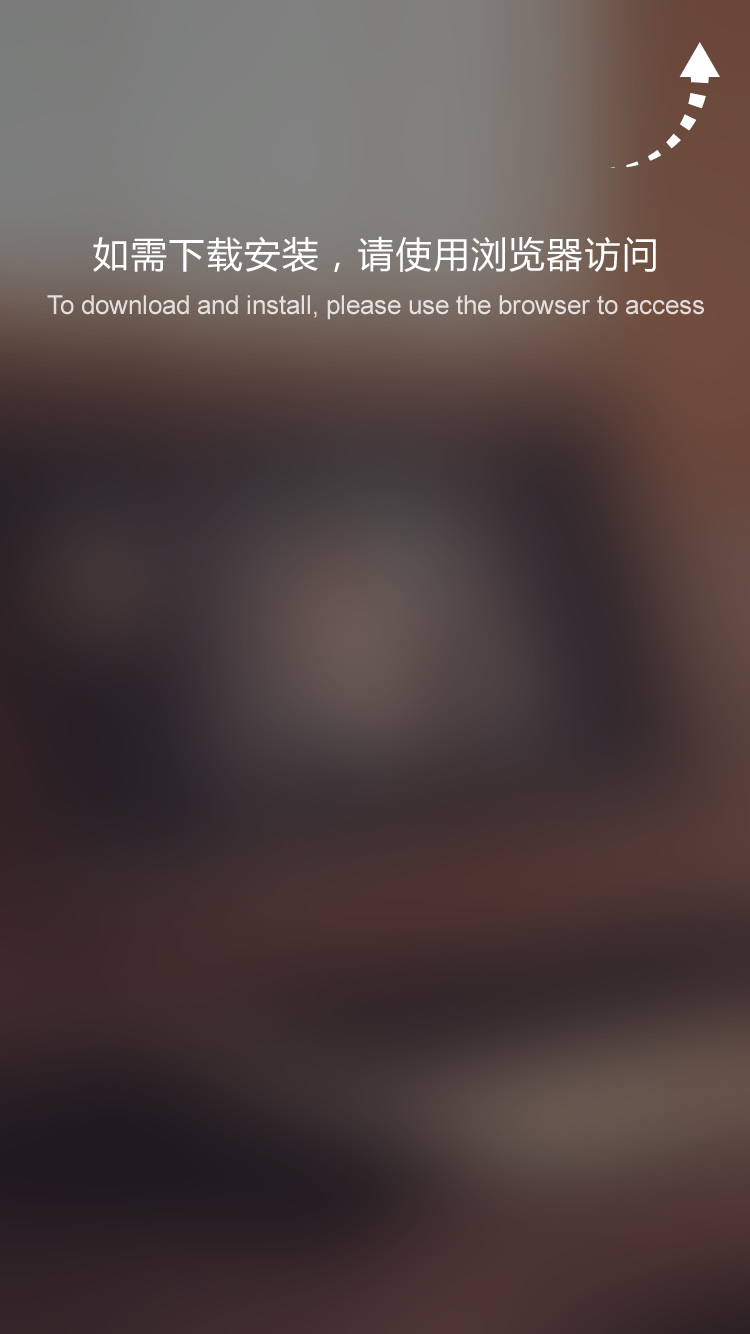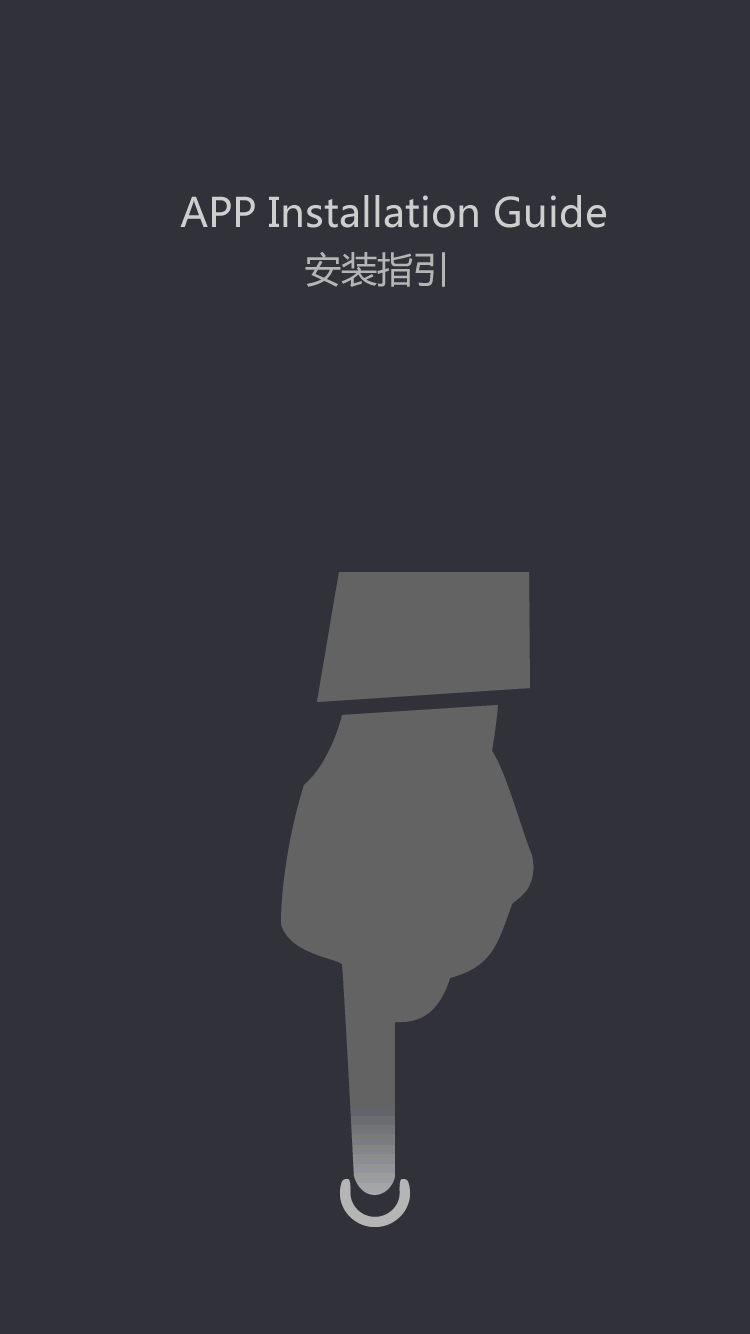how to get rid of usb connector disconnected
So, you’ve been working diligently on your computer, typing away at that important document, when suddenly you get the dreaded notification – USB connector disconnected. It’s frustrating, it’s annoying, and it seems to happen at the most inconvenient times. But fear not, there are solutions to this pesky issue! In this article, we’ll explore the various reasons why your USB connector might be disconnecting and, most importantly, how to get rid of this issue once and for all.
Check Your USB Port
One of the first things you should do when encountering a USB connector disconnected issue is to check the USB port itself. Oftentimes, the problem isn’t with the USB device, but with the port it’s plugged into. Start by inspecting the port for any physical damage or obstructions. Dust, debris, or even a bent pin inside the port could be causing the connection issues.
If you notice any debris or dust, use a can of compressed air to carefully blow it out. Be gentle as you don’t want to cause any damage to the port. If you spot a bent pin, try straightening it out with a pair of fine-tipped tweezers. Just be sure to do this delicately, as you don’t want to break the pin off entirely.
Use a Different USB Port
If you’ve determined that the issue isn’t with the USB port you were originally using, try plugging the USB device into a different port. This will help you determine if the problem is isolated to a particular port or if it’s a broader issue. If the USB device works perfectly fine in a different port, then you know the problem lies with the original port. However, if the issue persists regardless of which port you use, then other factors may be at play.
Restart Your Computer
Sometimes, the simplest solutions are the most effective. A common troubleshooting step for many computer-related issues is to restart the system. This can help to reset any software glitches that may be causing the USB connector disconnected problem. When you restart your computer, it essentially “clears the slate” and gives your system a fresh start. Once your computer has powered back on, try reconnecting the USB device and see if the issue has been resolved.
If a simple restart doesn't do the trick, consider performing a full shutdown and then powering your computer back on. Sometimes, a complete power cycle can help to resolve more stubborn issues.
Update Your USB Drivers
Outdated or corrupted USB drivers can often be the culprit behind USB connector disconnection problems. Your computer’s USB drivers are responsible for facilitating communication between the USB ports and connected devices. If these drivers are outdated or not functioning properly, it can lead to connectivity issues.
To update your USB drivers, start by opening Device Manager on your computer. In the Device Manager window, expand the “Universal Serial Bus controllers” category. Right-click on each USB controller listed and select “Update driver.” Follow the on-screen prompts to check for and install any available updates.
Additionally, you can visit the website of your computer or motherboard manufacturer to download the latest USB drivers for your specific system. Install these updated drivers and then restart your computer to see if it resolves the USB connector disconnection problem.
Check for Hardware Issues
If you’ve tried the above troubleshooting steps and are still experiencing USB connector disconnection issues, it’s possible that the problem is with the USB device itself. To determine whether the device is at fault, try connecting it to a different computer. If the issue persists on multiple computers, then the USB device may be faulty and in need of replacement.
Another hardware-related consideration is the USB cable being used. If the cable is damaged or frayed, it could be causing intermittent connectivity problems. Try using a different USB cable with the device to see if that resolves the issue.
In conclusion, encountering a USB connector disconnected issue can be frustrating, but it’s not insurmountable. By following the troubleshooting steps outlined in this article, you should be able to identify and resolve the underlying cause of the problem. Whether it’s a simple port issue, a driver problem, or a faulty device, there are solutions available to get your USB connections working reliably once again. Don’t let a pesky disconnection issue disrupt your workflow any longer – take the necessary steps to troubleshoot and resolve the problem today.