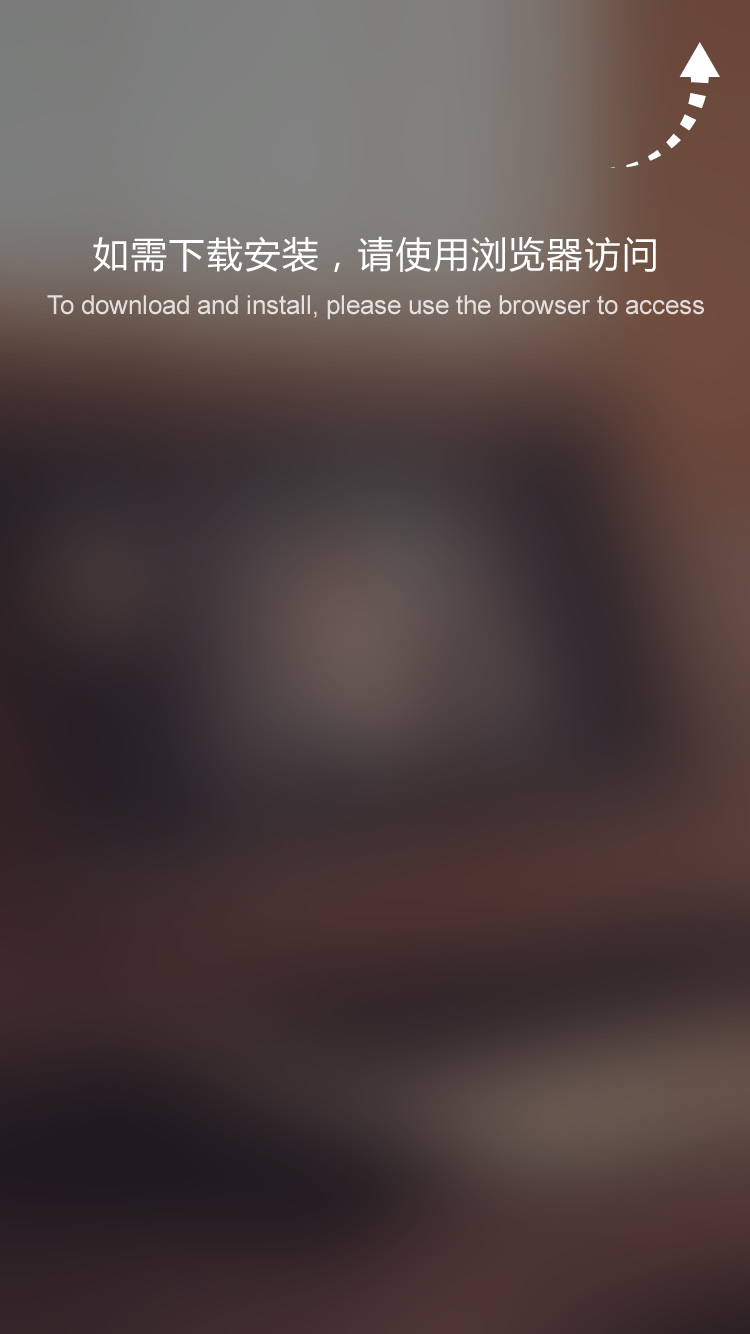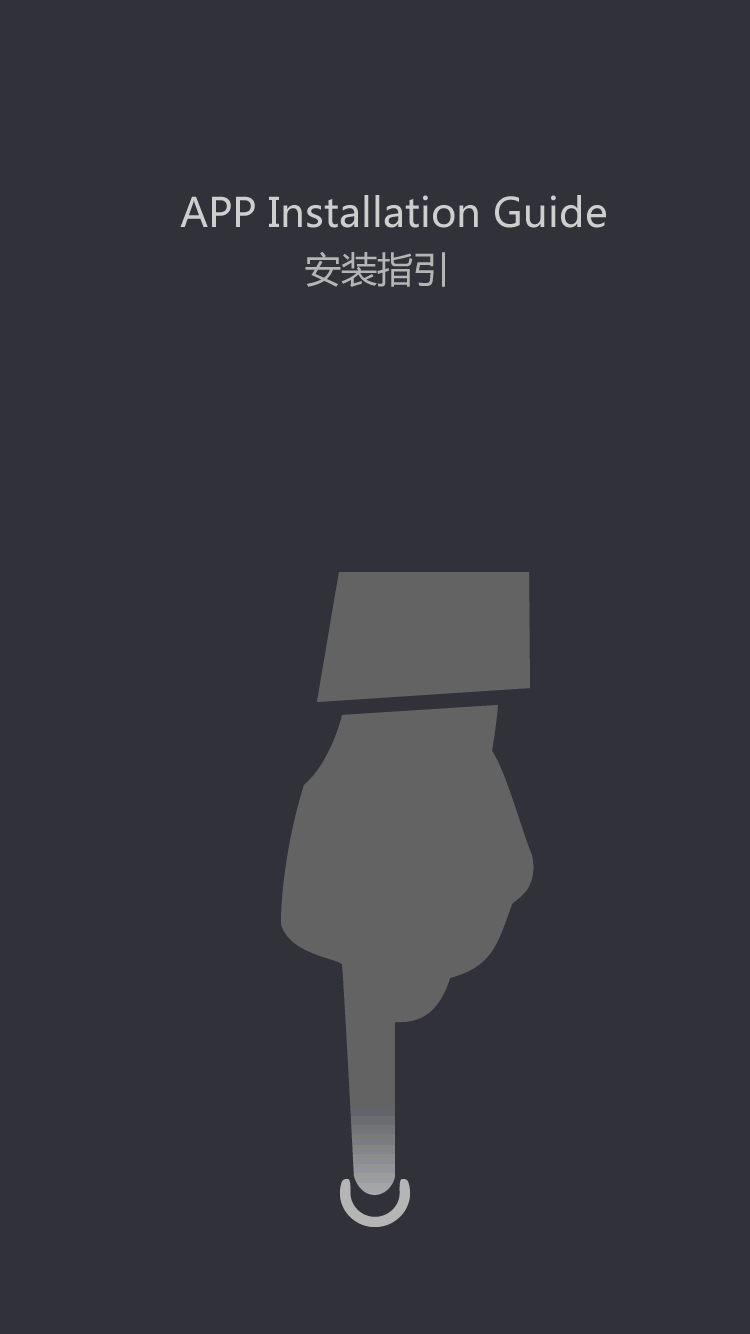how to identify usb 3.0 port
USB 3.0, also known as SuperSpeed USB, is the third major version of the Universal Serial Bus (USB) standard for interfacing computers and electronic devices. It offers significant improvements over its predecessors, including faster data transfer rates and increased power delivery. However, one of the common challenges many people face is identifying whether a USB port supports the USB 3.0 standard. In this article, we will guide you through the process of identifying a USB 3.0 port and understanding its key features.
Understanding USB 3.0 Technology
USB 3.0 is a significant improvement over the previous USB 2.0 standard in terms of speed and power delivery. It offers a maximum data transfer rate of 5 gigabits per second (Gbps), which is ten times faster than USB 2.0's maximum transfer rate of 480 megabits per second (Mbps). Additionally, USB 3.0 ports are capable of delivering higher power output, making them ideal for charging and powering devices such as smartphones, tablets, and external hard drives.
The distinguishing feature of USB 3.0 ports is the blue color-coding used for the ports and connectors. This makes it easier to identify USB 3.0 ports on your computer or electronic device. In addition to the physical characteristics, USB 3.0 ports have specific technical specifications that set them apart from USB 2.0 ports.
Identifying USB 3.0 Port Through Visual Inspection
Visual inspection is the easiest way to identify a USB 3.0 port. As mentioned earlier, USB 3.0 ports are typically color-coded blue to distinguish them from USB 2.0 ports, which are commonly black or white. When inspecting your computer or device for USB ports, look for the distinctive blue color inside the port and on the connectors of the USB cables.
If you're using a laptop, the USB ports are usually located on the sides or back of the device. On desktop computers, the USB ports can be found on the front, back, or top of the case, depending on the design of the computer. Take a close look at each USB port to identify the ones with the blue color, indicating that they are USB 3.0 ports.
It's important to note that not all USB 3.0 ports are blue, especially on some devices manufactured before the standardization of the color-coding. In such cases, it's best to rely on other methods for identifying USB 3.0 ports.
Checking Device Manager for USB 3.0 Ports
If you're using a Windows-based computer, you can use the Device Manager utility to check the USB ports and identify the ones that support USB 3.0. To access Device Manager, right-click on the Start button and select 'Device Manager' from the context menu. Alternatively, you can search for 'Device Manager' in the Windows search bar and open the utility from the search results.
Once in Device Manager, locate the 'Universal Serial Bus controllers' category and expand it by clicking on the arrow next to it. This will display a list of all the USB controllers and ports on your computer. Look for any entries that include 'USB 3.0' or 'SuperSpeed' in their names. These entries indicate that the corresponding USB ports on your computer are USB 3.0 ports.
Another way to identify USB 3.0 ports in Device Manager is to look for the 'USB Root Hub (USB 3.0)' entry. This indicates that the hub is connected to a USB 3.0 port, allowing you to easily identify which ports on your computer support the USB 3.0 standard.
Using System Information to Identify USB 3.0 Ports
On Windows-based computers, you can use the system information tool to identify USB 3.0 ports. To access System Information, you can type 'System Information' in the Windows search bar and open the utility from the search results. Alternatively, you can press the Windows key + R to open the Run dialog, type 'msinfo32' in the dialog box, and press Enter.
Once in System Information, navigate to the 'Components' section in the left-hand pane and expand it. Then, click on 'USB' to view detailed information about the USB ports on your computer. Look for entries that include 'USB 3.0' or 'SuperSpeed' in their descriptions, indicating that the corresponding ports are USB 3.0 ports.
In addition to the naming conventions, System Information provides technical details about each USB port, including its speed and connection status. You can use this information to determine which ports on your computer support the USB 3.0 standard.
Using Third-Party Software to Identify USB 3.0 Ports
If you prefer a more user-friendly approach to identifying USB 3.0 ports, you can use third-party software utilities designed for this purpose. There are several free and paid tools available online that can quickly scan your computer's hardware and display detailed information about the USB ports, including their speed and specifications.
One popular software tool for identifying USB 3.0 ports is USBDeview, developed by NirSoft. This lightweight and portable utility provides a comprehensive list of all USB devices connected to your computer, along with their corresponding specifications. You can use USBDeview to filter the list and identify the USB 3.0 ports based on their specifications and attributes.
Another option is Speccy, a system information tool developed by Piriform. In addition to providing detailed information about your computer's hardware and software, Speccy includes a section dedicated to USB ports, allowing you to easily identify the USB 3.0 ports on your computer.
These third-party software tools offer a more intuitive and visually appealing way to identify USB 3.0 ports, making the process more accessible to users who may not be familiar with technical specifications and naming conventions.
Summary
Identifying USB 3.0 ports is essential to take full advantage of the speed and power delivery capabilities offered by the USB 3.0 standard. By visually inspecting the ports, checking the Device Manager, using System Information, and employing third-party software tools, you can confidently identify USB 3.0 ports on your computer or electronic device. With this knowledge, you can make informed decisions when connecting USB devices and ensure optimal performance and compatibility. Whether you're a tech enthusiast or an everyday user, understanding USB 3.0 technology is valuable in today's digital world.