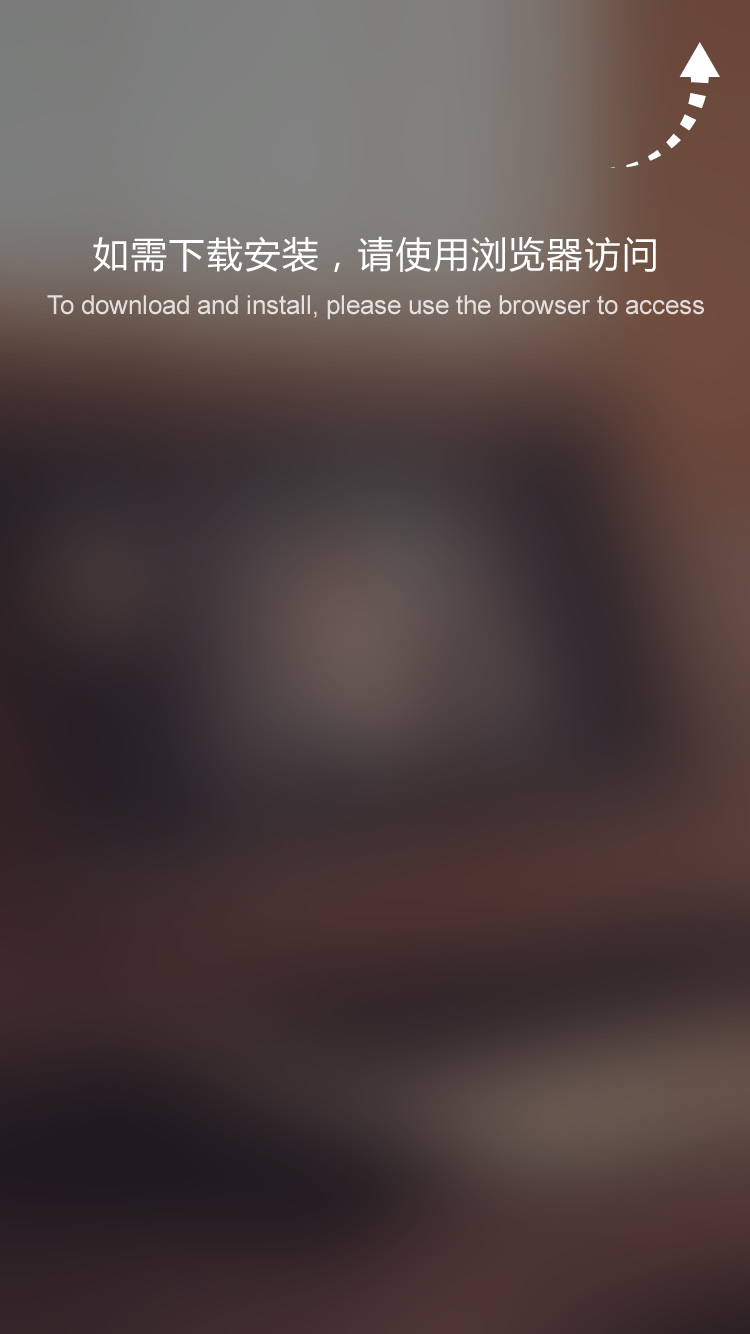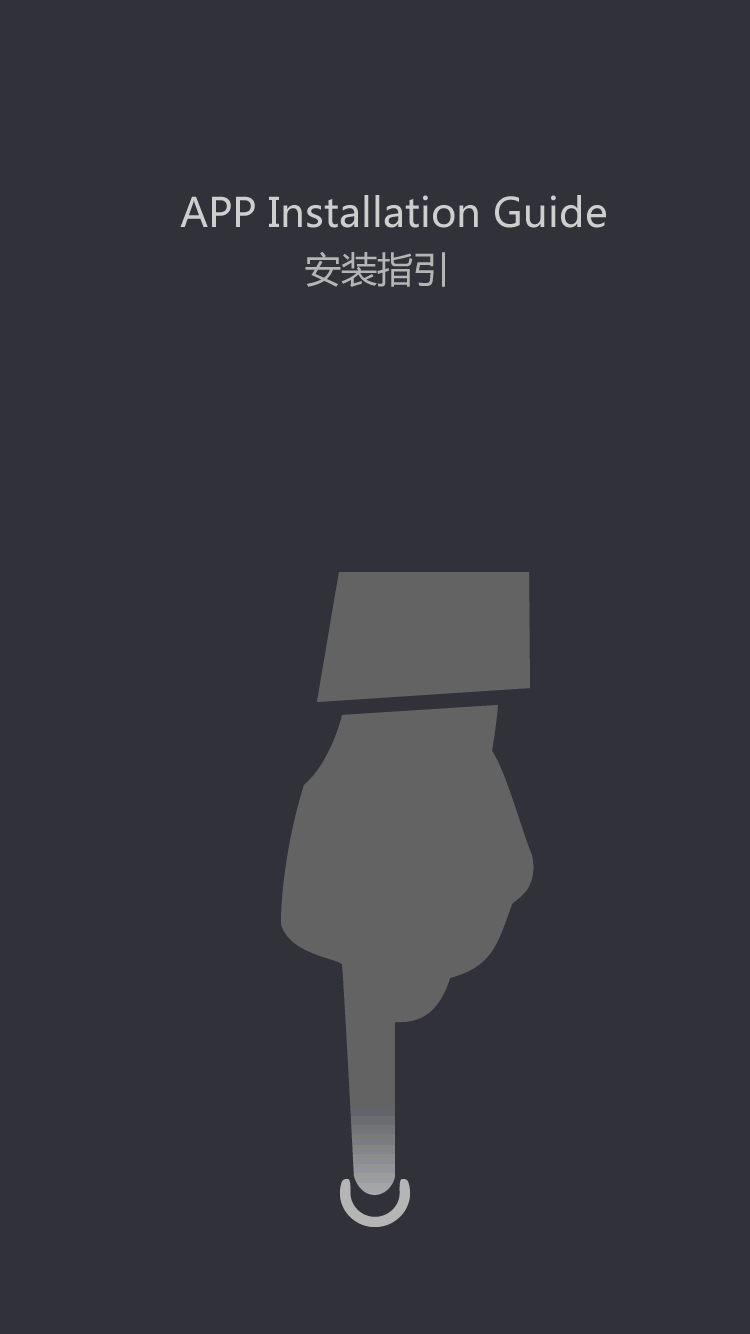how to know what usb port i have
Are you struggling to figure out which USB port you have on your device? With so many different types of USB ports available, it can be challenging to determine which one you have. However, identifying your USB port is crucial, as it will determine the speed and compatibility of your device with various peripherals.
Understanding USB Ports
USB, which stands for Universal Serial Bus, is an industry standard that defines cables, connectors, and communication protocols used in a bus for connection, communication, and power supply between computers and electronic devices. Over the years, USB technology has evolved, resulting in different types of USB ports with varying features and capabilities.
When it comes to identifying your USB port, you can look at the physical characteristics of the port itself. This includes the shape, size, and symbol on the port. Additionally, you can also use software tools to determine the type of USB port your device has.
Different Types of USB Ports
There are several different types of USB ports, each with its own set of features and capabilities. Some of the most common types of USB ports include USB-A, USB-B, USB-C, and more recently, USB 3.0, USB 3.1, and USB 3.2. It's essential to understand the differences between these ports to ensure that you are using the right one for your specific needs.
USB-A is the traditional rectangular port that most people are familiar with. It is commonly found on computers, laptops, and other devices. USB-B, on the other hand, is a square-shaped port often used for connecting printers and other peripherals. USB-C is the most recent addition to the USB family and features a reversible design that allows for easier connection. It also supports higher data transfer speeds and power delivery.
Identifying Your USB Port
To identify the type of USB port you have, you can start by examining the physical characteristics of the port. Look for the shape and size of the port, as well as any symbols or text that may be imprinted on it. USB-A ports are usually rectangular in shape with a symbol that resembles a trident. USB-B ports are more square in shape and often feature an asymmetrical design. USB-C ports are small and oval-shaped with a symbol that looks like a sideways 'Y' with two parallel lines.
If you are unable to determine the type of USB port based on its physical characteristics, you can use software tools to help you identify it. There are several programs available that can provide detailed information about the USB ports on your device, including their type, version, and capabilities. These tools can be especially helpful if you are dealing with multiple USB ports and need to distinguish between them.
Checking USB Port Specifications
Once you have identified the type of USB port you have, it's essential to understand its specifications and capabilities. For example, USB 3.0 ports are capable of faster data transfer speeds than USB 2.0 ports. Similarly, USB-C ports support faster data transfer, higher power delivery, and the ability to connect to external displays and other peripherals.
To check the specifications of your USB port, you can refer to the manufacturer's documentation for your device. This information is typically available in the user manual or on the manufacturer's website. You can also use software tools to gather detailed information about the USB ports on your device, including their speed, power delivery, and compatibility with various peripherals.
It's important to note that not all USB ports are created equal. Some devices may have multiple USB ports with different specifications and capabilities, so it's essential to know which port is best suited for your specific needs. Whether you're looking to connect a high-speed external hard drive or charge your smartphone, understanding the capabilities of your USB ports will ensure that you get the best performance from your devices.
Upgrading Your USB Port
If you find that your current USB port does not meet your needs, you may want to consider upgrading to a newer, more advanced port. For example, if you have a device with only USB 2.0 ports and you require faster data transfer speeds, you can add a USB 3.0 expansion card to your computer. This will allow you to take advantage of the higher speeds and enhanced capabilities of USB 3.0 without having to replace your entire device.
Similarly, if you have a device with only USB-A ports but require the reversible design and faster speeds of USB-C, you can use a USB-C adapter or hub to add USB-C functionality to your device. These adapters and hubs are available in a variety of shapes and sizes and can provide additional USB-C ports, as well as other features such as HDMI, Ethernet, and SD card slots.
Summary
Identifying the type of USB port you have is essential for ensuring compatibility with various peripherals and getting the best performance from your devices. Whether you're transferring data, charging your devices, or connecting to external displays, understanding the capabilities of your USB ports will help you make the most of your technology.
By examining the physical characteristics of the port, using software tools, and checking the specifications of your USB port, you can determine its type, version, and capabilities. This information will allow you to take full advantage of the features and functionality of your USB ports, and if necessary, consider upgrading to a newer, more advanced port.
In conclusion, knowing what USB port you have is the first step to maximizing the potential of your devices and ensuring that they meet your specific needs. Whether you have USB-A, USB-B, USB-C, or USB 3.0, understanding the capabilities of your USB ports will empower you to take full advantage of the technology at your fingertips.