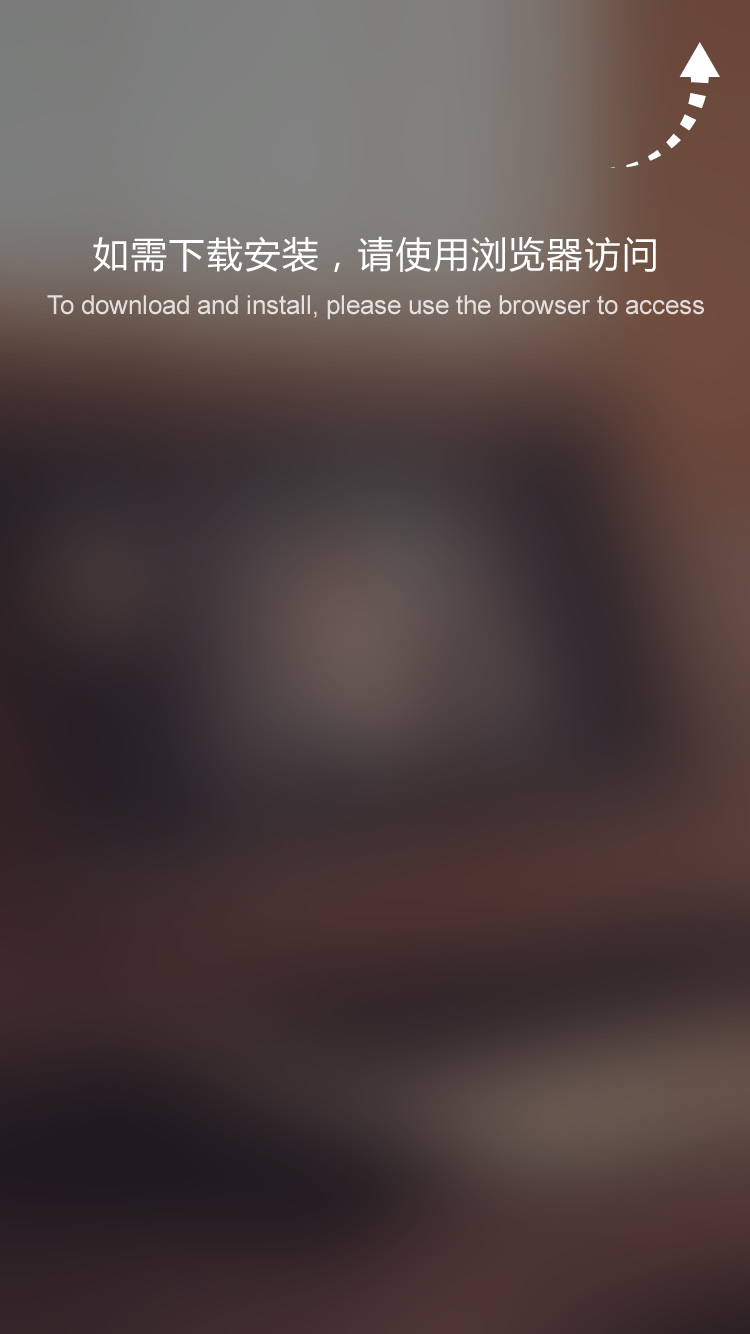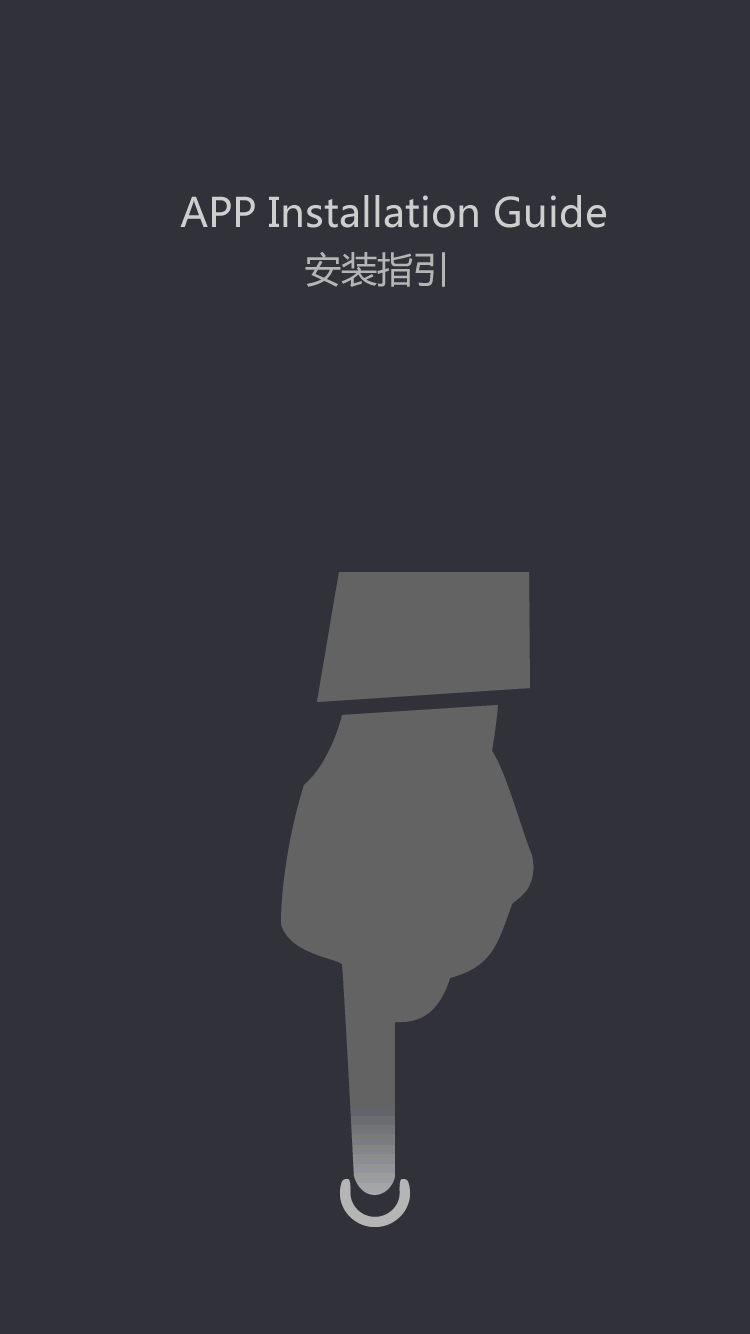how to stop usb connector disconnected
Have you ever experienced the frustration of your USB connector suddenly disconnecting while you are in the middle of transferring important files or working on a project? It can be incredibly annoying and disruptive, especially if you are relying on that connection for your work or entertainment. Fortunately, there are several steps you can take to prevent your USB connector from disconnecting unexpectedly. From checking for physical damage to updating your device drivers, here are some tips to help you stop USB connector disconnected.
Check for Physical Damage
One of the first things you should do when your USB connector keeps disconnecting is to check for physical damage. Over time, the pins inside the USB port or the connector itself can become worn or damaged, causing a loose connection. Inspect both the USB port on your device and the connector for any visible signs of damage, such as bent or broken pins, and replace them if necessary. Additionally, make sure that the USB cable itself is not frayed or damaged, as this can also cause intermittent disconnections.
If you find physical damage, you may need to have your device repaired or replaced. In the case of a damaged USB connector, you can also consider using a USB hub or extension cable to provide a more reliable connection. These accessories can help distribute the stress on the connector and minimize the risk of disconnections due to physical damage.
Update Device Drivers
Outdated or corrupted device drivers can also cause your USB connector to disconnect frequently. Device drivers are software that allows your computer to communicate with external devices, such as USB peripherals. If your drivers are not up to date, they may not work properly, leading to connectivity issues.
To update your device drivers, you can use the built-in Windows Device Manager or a third-party driver update tool. In Device Manager, locate the USB controller or the specific device that is disconnecting, right-click on it, and select 'Update driver.' You can choose to search for updated drivers automatically or manually install the latest drivers that you have downloaded from the manufacturer's website.
If you prefer to use a third-party tool, there are many reliable options available that can scan your system for outdated drivers and update them with just a few clicks. These tools can save you time and effort, especially if you have multiple devices with outdated drivers. Keeping your device drivers up to date can help prevent USB connector disconnections and improve overall system stability.
Disable USB Selective Suspend
USB Selective Suspend is a power-saving feature that allows the computer to selectively suspend certain USB devices to save energy. While this feature can be useful for laptops and other mobile devices, it can also cause USB connectors to disconnect unexpectedly, especially if the device is not being used actively. Disabling USB Selective Suspend can help prevent these disconnections and ensure a more stable USB connection.
To disable USB Selective Suspend, you can access the advanced power settings in Windows and make changes to the USB settings. In the Power Options control panel, click on 'Change plan settings' next to the power plan you are using, then select 'Change advanced power settings.' In the advanced settings window, expand the 'USB settings' and 'USB selective suspend setting' options, and change the setting to 'Disabled.'
By disabling USB Selective Suspend, you can prevent the system from suspending USB devices and keep them active at all times, reducing the likelihood of disconnections. Keep in mind that this may slightly increase power consumption, so it is best suited for desktop computers and devices that are plugged into a power source rather than running on battery.
Check for Software Conflicts
Software conflicts can also contribute to USB connector disconnections, especially if multiple programs or drivers are trying to access the USB port simultaneously. Conflicts can arise from incompatible software, outdated drivers, or third-party applications that interfere with the USB connection.
To check for software conflicts, you can start by closing any unnecessary programs or background processes that may be using the USB port. You can use the Windows Task Manager to identify and close any applications that are consuming system resources or interfering with the USB connection. Additionally, you can update or uninstall any software that is known to cause conflicts with USB devices, such as antivirus programs or system utilities.
If you suspect that a specific driver is causing the disconnections, you can use the Device Manager to disable the driver temporarily and test the USB connection again. If the disconnections stop after disabling a certain driver, you may need to update or replace the conflicting software to resolve the issue. By addressing software conflicts, you can improve the stability of your USB connection and minimize unexpected disconnections.
Use a Different USB Port or Cable
In some cases, the USB port itself may be the source of the problem, especially if it is loose, damaged, or experiencing electrical issues. If you are experiencing frequent USB connector disconnections, try using a different USB port on your device to see if the problem persists. You can also use a different USB cable to rule out the possibility of a faulty connection.
Using a different USB port or cable can help you identify whether the issue is related to a specific port or cable, or if it is a more general problem with your device or peripheral. If the disconnections stop when using a different port or cable, you may need to have the original port or cable inspected and repaired. Alternatively, you can continue using the alternative port or cable to maintain a stable connection.
By following these tips and troubleshooting steps, you can stop USB connector disconnected and enjoy a reliable and uninterrupted USB connection. Whether you are using a computer, laptop, smartphone, or other devices, maintaining a stable USB connection is essential for productivity, data transfer, and enjoying your favorite peripherals. Be sure to check for physical damage, update device drivers, disable selective USB suspend, resolve software conflicts, and try using different ports or cables to identify and address any issues with your USB connection.
In conclusion, dealing with a USB connector that keeps disconnecting can be frustrating, but there are several effective ways to troubleshoot and resolve the issue. By taking proactive steps to prevent physical damage, update device drivers, disable selective USB suspend, address software conflicts, and use alternative ports or cables, you can maintain a reliable and stable USB connection. Whether you are experiencing disconnections on a computer, laptop, smartphone, or other devices, these tips can help you stop USB connector disconnected and ensure a smooth and uninterrupted user experience. By addressing the underlying causes and implementing the appropriate solutions, you can enjoy the convenience and functionality of USB peripherals without the frustration of unexpected disconnections.