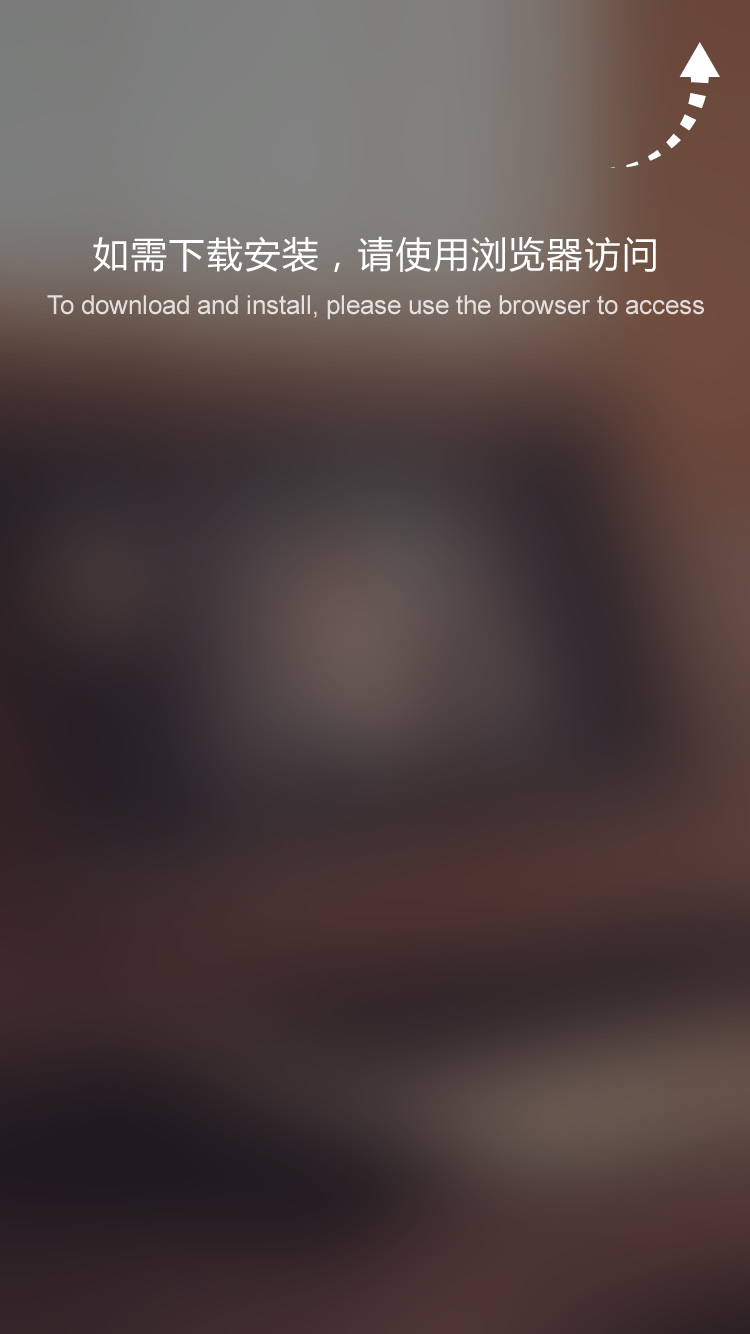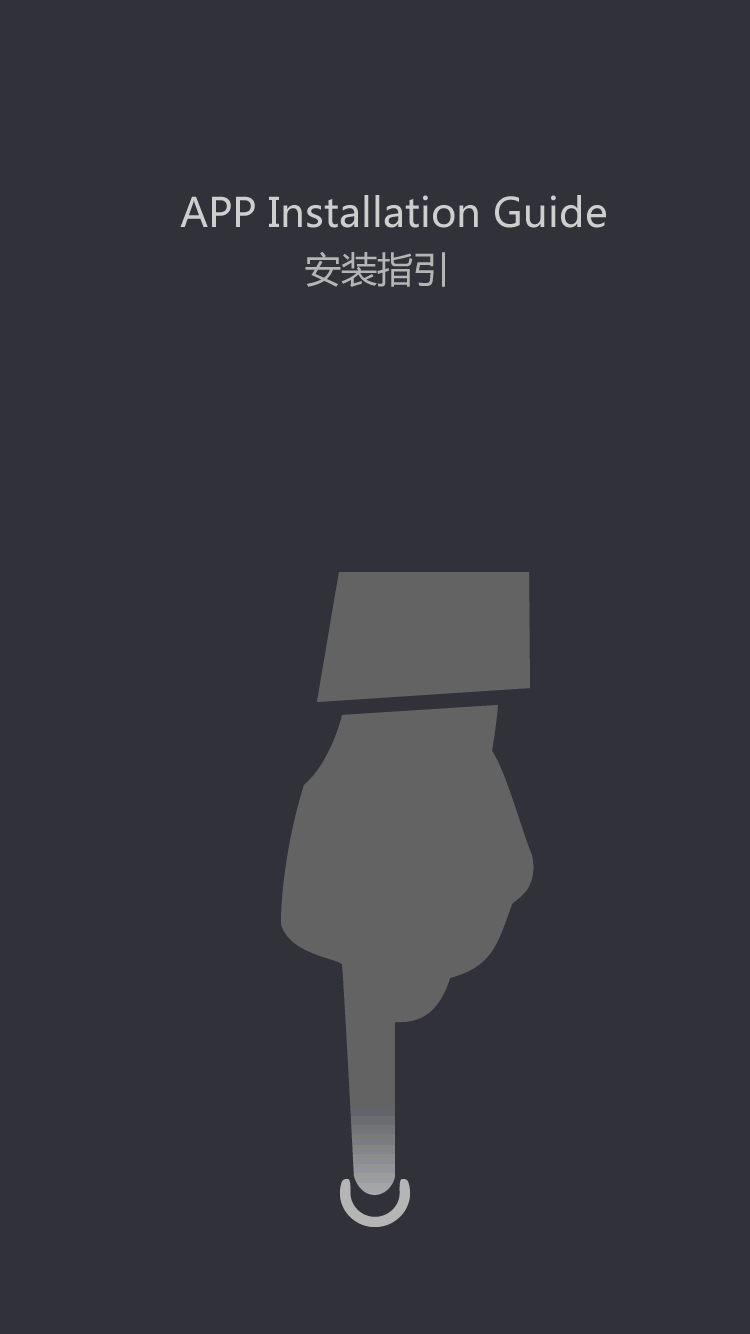how to turn off usb connector
How to Turn Off USB Connector
Today, USB connectors are a ubiquitous part of our daily lives. We use them to connect a wide array of devices to our computers, from smartphones to external hard drives. However, there may be times when you need to turn off a USB connector, either to conserve power or to prevent data theft. In this article, we will explore the different methods for turning off USB connectors and provide step-by-step instructions for each.
Understanding USB Connectors
USB, which stands for Universal Serial Bus, is a standard interface that allows communication between devices and a host controller such as a computer. USB connectors come in various shapes and sizes, but the most common ones are the USB-A, USB-B, and USB-C connectors. These connectors are used to transfer data, provide power, and connect peripherals such as keyboards, mice, printers, and more. These connectors are hot-swappable, meaning they can be connected and disconnected without powering down the host device.
Method 1: Using Device Manager
One way to turn off a USB connector is by using the Device Manager in Windows. The Device Manager is a built-in tool that allows you to manage all the hardware devices connected to your computer. To access the Device Manager, right-click on the Start button and select 'Device Manager' from the menu. In the Device Manager window, expand the 'Universal Serial Bus controllers' category and right-click on the USB controller you want to turn off. Select 'Disable device' from the context menu and confirm the action. This will effectively turn off the USB connector, and the connected device will no longer be recognized by the computer.
Using the Device Manager to turn off a USB connector is a simple and effective method, especially if you want to disable a specific USB port without affecting other devices. However, keep in mind that disabling a USB controller may also disable other devices connected to it, so use this method with caution.
Method 2: Using Power Management Settings
Another way to turn off a USB connector is by using the power management settings in Windows. This method allows you to selectively suspend the power to a specific USB port, which can help conserve energy and prolong the battery life of your laptop or other portable devices. To access the power management settings, right-click on the Start button and select 'Device Manager' from the menu. In the Device Manager window, expand the 'Universal Serial Bus controllers' category, and double-click on the USB controller you want to configure. In the properties window, go to the 'Power Management' tab, and check the box next to 'Allow the computer to turn off this device to save power.' Click 'OK' to apply the changes, and the USB connector will be turned off when not in use.
Using power management settings to turn off a USB connector is a great way to conserve energy and reduce the wear and tear on your devices. However, keep in mind that suspending the power to a USB port may affect the functionality of the connected device, so use this method judiciously.
Method 3: Using USB Port Blockers
If you want to physically prevent access to a USB connector, you can use USB port blockers. These small plastic or metal devices are designed to fit into the USB port and prevent any USB device from being connected. USB port blockers come in various shapes and sizes to fit different types of USB connectors, and they are often used in security-sensitive environments to prevent data theft and unauthorized use of USB devices. To use a USB port blocker, simply insert it into the USB port you want to disable, and it will physically prevent any USB connector from being plugged in.
Using USB port blockers to turn off a USB connector is a simple and effective method, especially if you want to physically secure a USB port. However, keep in mind that using USB port blockers may not be practical in all situations, especially if you need to frequently connect and disconnect USB devices.
Method 4: Using Group Policy Editor
If you are using Windows Pro, Enterprise, or Education editions, you can use the Group Policy Editor to turn off USB connectors. The Group Policy Editor is a powerful tool that allows you to configure various settings and policies on a Windows computer. To access the Group Policy Editor, press Win + R to open the Run dialog, type 'gpedit.msc' and press Enter. In the Group Policy Editor window, navigate to 'Computer Configuration' > 'Administrative Templates' > 'System' > 'Removable Storage Access.' Double-click on the 'All Removable Storage classes: Deny all access' policy, select 'Enabled,' and click 'OK' to apply the changes. This will effectively turn off all USB connectors on the computer, and no USB devices will be recognized or accessible.
Using the Group Policy Editor to turn off USB connectors is a powerful method, especially if you want to enforce strict security policies on a computer. However, keep in mind that turning off all USB connectors may affect the functionality of legitimate USB devices, so use this method with caution.
Method 5: Using USB Device Control Software
Another way to manage and turn off USB connectors is by using USB device control software. There are various third-party applications available that allow you to monitor, manage, and control the use of USB devices on a computer. These software tools provide features such as device whitelisting, device blacklisting, device logging, and more, to help you prevent data theft, malware infection, and unauthorized use of USB devices. To turn off a USB connector using USB device control software, simply configure the settings to deny access to specific USB devices or to all USB devices.
Using USB device control software to turn off USB connectors is a comprehensive method, especially if you want granular control over the use of USB devices on a computer. However, keep in mind that using third-party software may introduce compatibility issues and potential security risks, so choose a reputable and trusted software solution.
Conclusion
In conclusion, turning off a USB connector can be done using a variety of methods, from using built-in Windows tools such as the Device Manager and power management settings, to using physical devices like USB port blockers, and third-party solutions like USB device control software. Whether you want to conserve energy, prevent data theft, or enforce security policies, it's essential to choose the method that best fits your needs and use it judiciously to prevent any unintended consequences. By following the step-by-step instructions provided in this article, you can effectively turn off USB connectors and manage the use of USB devices on your computer.
Remember to always consider the potential impact on the functionality of connected devices and the security implications of turning off USB connectors. With the right approach and a clear understanding of the available methods, you can confidently manage and control USB connectors to create a more secure and efficient computing environment.