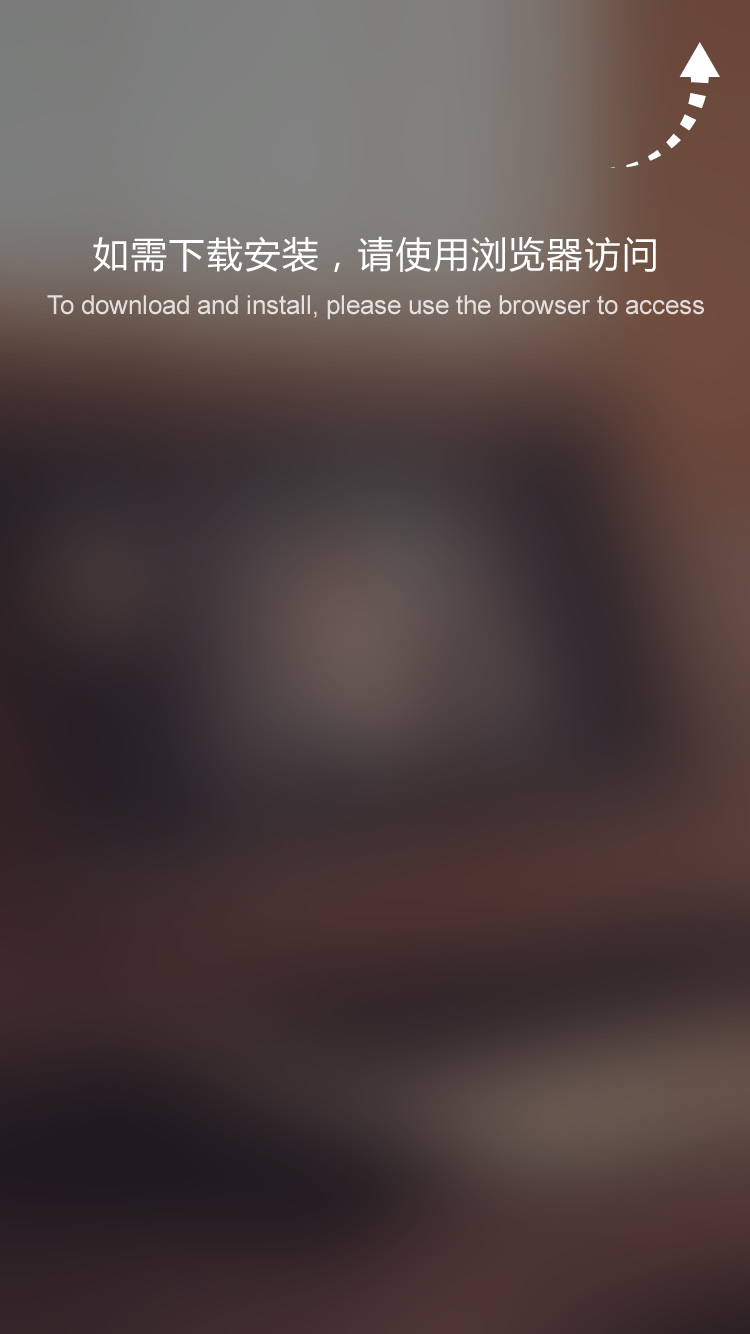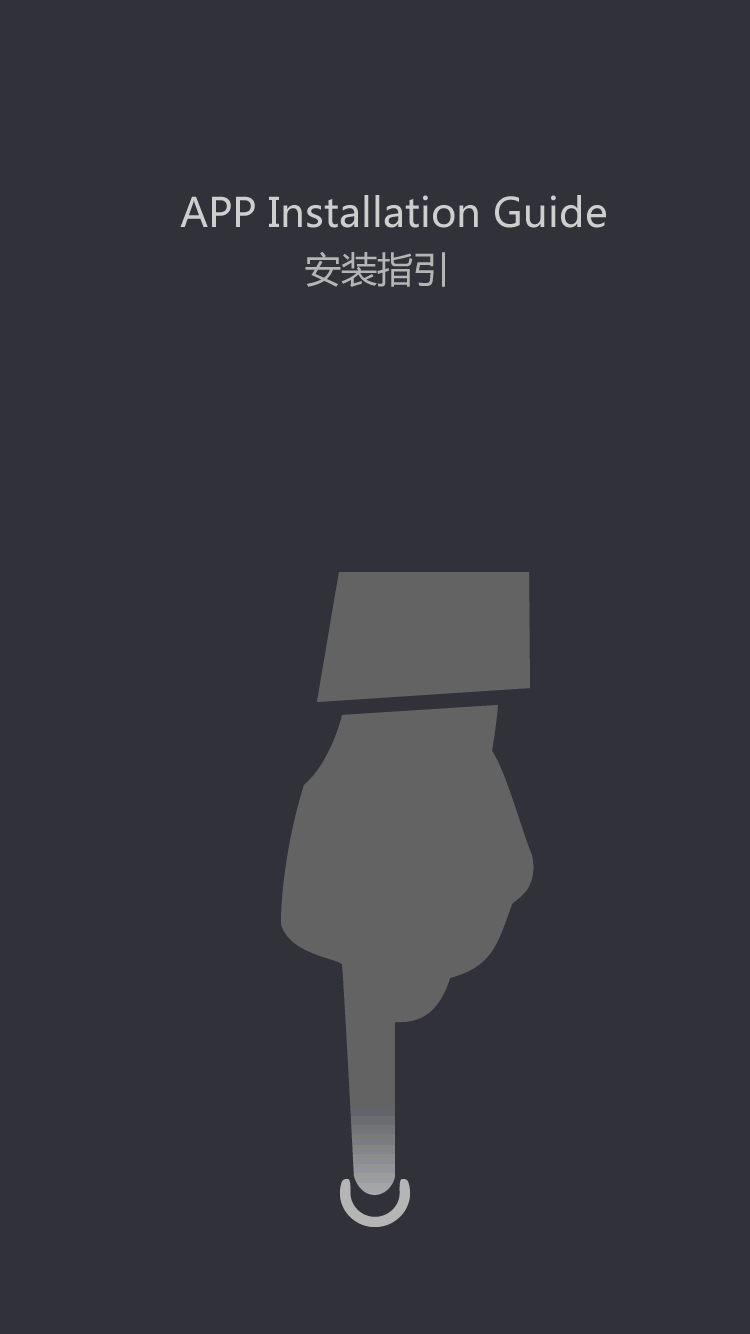where is the usb port
The USB port has become a standard feature on most electronic devices. It allows users to connect various peripherals and devices, such as keyboards, mice, smartphones, and tablets, to their computers and other gadgets. However, finding the USB port on your device can sometimes be a challenge, especially as manufacturers continue to produce smaller and sleeker designs. In this article, we will explore the various places you can find the USB port on different devices and provide tips on how to locate it easily.
Locating the USB Port on a Laptop
Laptops are designed to be compact and portable, and as a result, their USB ports are often hidden or placed in less obvious locations. Most laptops will have at least one USB port on either side, with some models having additional ports on the back or front. To locate the USB port on your laptop, start by examining the sides of the device. Look for a small rectangular slot with a symbol that resembles a trident. This symbol is often found next to the USB port and helps to identify its location. If you still can't locate the USB port, refer to the user manual or the manufacturer's website for specific instructions.
When searching for the USB port on a laptop, it is essential to be aware of any port covers that may be hiding the port. Some laptops come with port covers to protect the USB ports from dust and debris. These covers can be easily overlooked and may give the impression that the laptop does not have any USB ports at all. Carefully inspect the sides of the laptop for any removable covers or flaps, and gently lift them to reveal the hidden USB port.
Another common location for the USB port on a laptop is on the back or front edge. Some laptops have USB ports positioned along the edge, making them easily accessible when using the device on a desk or table. If you cannot find the USB port on the sides of the laptop, try looking along the front and back edges to see if the port is located there. Additionally, some laptops have USB ports integrated into the side of the display screen. These ports are often used for connecting peripherals such as webcams and card readers and can be easily mistaken for other types of connectors.
Once you have located the USB port on your laptop, it is essential to take note of its specifications. USB ports come in different versions, with the most common being USB 2.0 and USB 3.0. USB 3.0 ports are faster than USB 2.0 and are identifiable by their blue color-coding. It is essential to verify the type of USB port on your laptop to ensure compatibility with your devices and peripherals.
Finding the USB Port on a Desktop Computer
Desktop computers typically have multiple USB ports located on the front and back of the tower. The front USB ports are often concealed behind a panel or door to maintain the aesthetic appearance of the computer. To locate the front USB ports, look for a small indentation or seam along the edge of the panel. Gently push or slide the panel to reveal the hidden USB ports. Some desktop computers may also have additional USB ports on the top or sides of the tower, providing easy access for connecting devices such as USB flash drives and smartphones.
In addition to the front USB ports, desktop computers also have USB ports on the back of the tower. These ports are usually located near other input and output connectors, such as audio jacks, HDMI ports, and ethernet ports. To find the USB ports on the back of your desktop computer, look for a series of rectangular slots arranged in a vertical or horizontal pattern. The USB symbols engraved next to each port can help to distinguish them from other connectors.
When searching for the USB port on a desktop computer, it is important to consider any expansion cards or hubs that may have been added to the system. Some users install PCI expansion cards or USB hubs to increase the number of available USB ports. These additional ports may be situated in different locations, such as inside the computer case or on the front panel of the computer. If you cannot find the USB port in the usual locations, check for any external devices or add-ons that may be concealing the ports.
Once you have located the USB ports on your desktop computer, it is advisable to test each port to ensure they are functioning correctly. You can do this by connecting a known working device, such as a USB flash drive or mouse, to each port and verifying that the computer recognizes it. If a port does not seem to be working, it may indicate a hardware issue that requires further inspection or troubleshooting.
Locating the USB Port on a Smartphone
Smartphones have become essential tools for communication, entertainment, and productivity, and their USB ports play a crucial role in connecting them to other devices. Most smartphones feature a micro-USB or USB-C port for charging, data transfer, and the connection of external accessories. The location of the USB port on a smartphone can vary depending on the model and design.
The most common placement for the USB port on a smartphone is at the bottom of the device. To locate the USB port, turn the smartphone over and examine the bottom edge. You should see a small rectangular opening with a series of metal contacts inside. This is the USB port, and it is where you will insert the charging cable or connect other peripherals. Some smartphones have a single port, while others may have multiple ports for different purposes, such as connecting headphones and external displays.
If you are unable to locate the USB port on the bottom of your smartphone, it may be located on the top edge or along the sides. Some smartphone models, especially those designed for rugged use or outdoor activities, have their USB ports covered with protective flaps to prevent water and dust from entering. In such cases, you may need to lift or slide the protective flap to access the USB port.
When searching for the USB port on a smartphone, it is important to handle the device carefully to avoid causing any damage. Smartphones are delicate and can be easily scratched or dented if mishandled. If you are having trouble finding the USB port, refer to the user manual or visit the manufacturer's website for detailed instructions and diagrams. Many smartphone manufacturers provide online resources to help users familiarize themselves with the various features and components of their devices.
Once you have located the USB port on your smartphone, be sure to inspect it for any signs of damage or wear. The USB port is a critical component of the smartphone, and any issues with it can affect the device's functionality. Look for bent or broken metal contacts, dust or debris inside the port, and any unusual odors or discoloration. If you notice any abnormalities, refrain from using the port and seek assistance from a qualified technician or the device's manufacturer.
Finding the USB Port on a Tablet
Tablets are versatile devices that combine the portability of a smartphone with the functionality of a laptop. Their USB ports are used for charging, connecting peripherals, and transferring data, making them essential components of the device. The location of the USB port on a tablet can vary depending on the model and design, but it is typically found along the sides or bottom edge.
To locate the USB port on a tablet, start by examining the sides and bottom edge of the device. Look for a small rectangular opening with a series of metal contacts inside. This is the USB port, and it is where you will insert the charging cable or connect other devices. Some tablets have additional ports for connecting accessories such as keyboards, mice, and external storage, so be sure to inspect the entire perimeter of the tablet for any additional connectors.
If you are unable to locate the USB port on the sides or bottom edge of your tablet, it may be concealed behind a protective flap or cover. Some tablets have their USB ports covered with a panel to prevent dust and debris from accumulating inside. Gently lift or slide the protective cover to access the USB port and ensure that it is clean and free of obstructions. Avoid using excessive force or tools to open the cover, as this can cause damage to the tablet and void its warranty.
When searching for the USB port on a tablet, it is important to be mindful of any accessories or cases that may be obstructing the port. Some users choose to use protective cases or keyboard covers with their tablets, and these accessories can sometimes cover the USB port. If you are having difficulty finding the USB port, remove any external accessories and inspect the device in its original state to locate the port more easily.
Once you have located the USB port on your tablet, it is essential to ensure that it is functioning correctly. Connect a known working device, such as a USB flash drive or mouse, to the port and verify that the tablet recognizes it. If the tablet does not detect the connected device, it may indicate a problem with the port or the device's internal hardware. In such cases, consult the user manual or contact the manufacturer for assistance in troubleshooting the issue.
Locating the USB Port on Other Electronic Devices
In addition to laptops, desktop computers, smartphones, and tablets, the USB port can be found on a wide range of other electronic devices. These include gaming consoles, digital cameras, printers, televisions, and audio equipment. Locating the USB port on these devices can sometimes be challenging, as the port may be concealed, located in a non-standard location, or integrated into the device's design.
Gaming consoles such as the PlayStation, Xbox, and Nintendo Switch typically have USB ports for charging controllers, connecting external storage, and other peripherals. The USB ports on gaming consoles are often located on the front, side, or back of the device, near other input or output jacks. Some gaming consoles also have USB ports integrated into the controllers themselves, allowing for easy charging and data transfer.
Digital cameras and camcorders often have USB ports for transferring photos and videos to a computer and for charging the device's battery. The USB port on a digital camera is usually located on the side or bottom of the device and may be covered with a protective flap or cover. To access the USB port, lift or slide the protective cover and connect the camera to a computer using the provided USB cable.
Printers and multifunction devices have USB ports for connecting to a computer and for loading firmware updates and configuration files. The USB ports on printers are typically located on the rear or bottom of the device, near the power cord and other connectors. When connecting a computer to a printer via USB, ensure that the device is powered off to prevent any potential electrical issues.
Television sets and audio equipment, such as soundbars and receivers, may also have USB ports for playing media files, updating firmware, or powering external devices. The USB ports on televisions are often located on the back or side of the device and may be used for connecting external storage, media players, or accessories such as wireless adapters and Bluetooth dongles. When using the USB port on a television or audio device, refer to the user manual for guidance on compatible devices and file formats.
When searching for the USB port on other electronic devices, it is important to handle them with care and to refer to the user manual or manufacturer's website for specific instructions. Some devices may have unique features or design elements that make their USB ports less conspicuous or accessible, and taking the time to familiarize yourself with their location and functionality can save time and frustration in the long run.
In conclusion, the USB port is a ubiquitous feature of modern electronic devices, allowing for the connection of peripherals, the transfer of data, and the charging of devices. Locating the USB port on different devices, such as laptops, desktop computers, smartphones, tablets, and other electronic equipment, can sometimes be a challenge due to their compact designs and concealed locations. By carefully examining the sides, edges, and rear panels of your devices and referring to user manuals and online resources, you can easily find the USB port and take full advantage of its capabilities. Familiarize yourself with the various types of USB ports and their specifications to ensure compatibility with your devices and enjoy seamless connectivity across all your electronic gadgets.