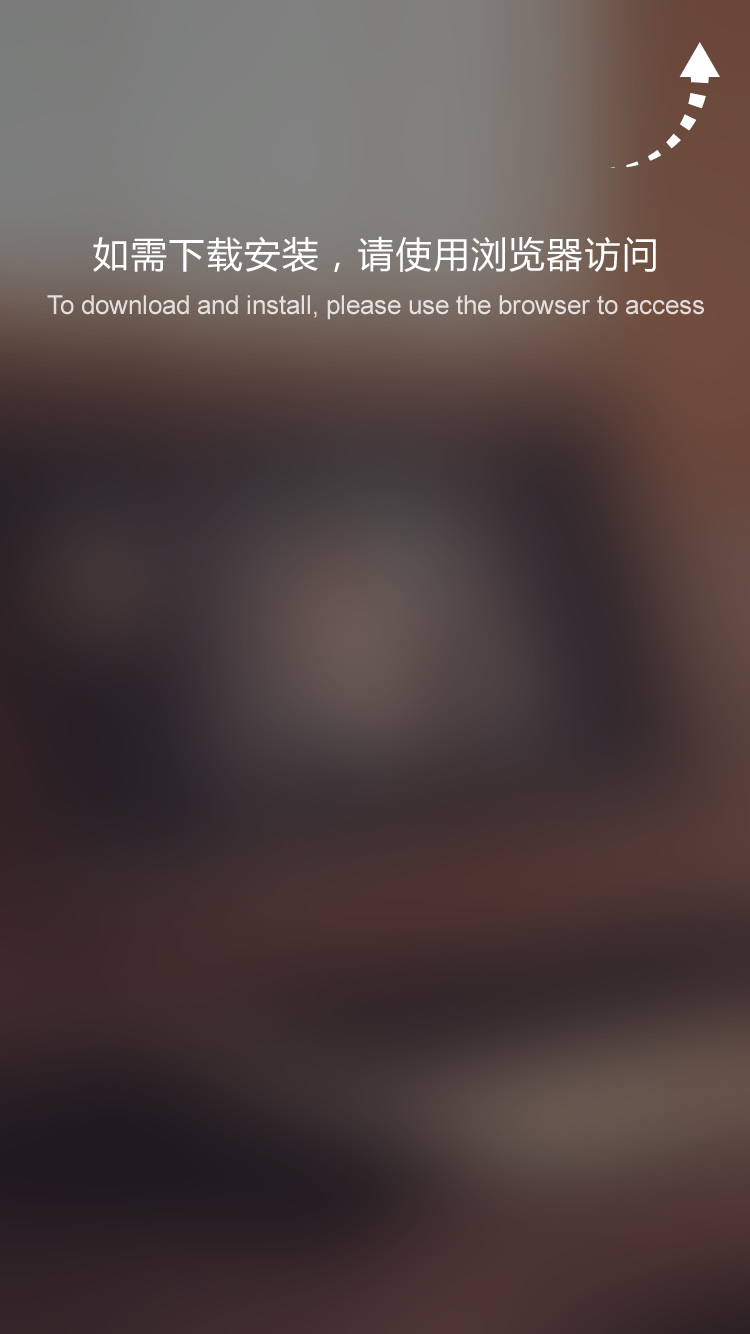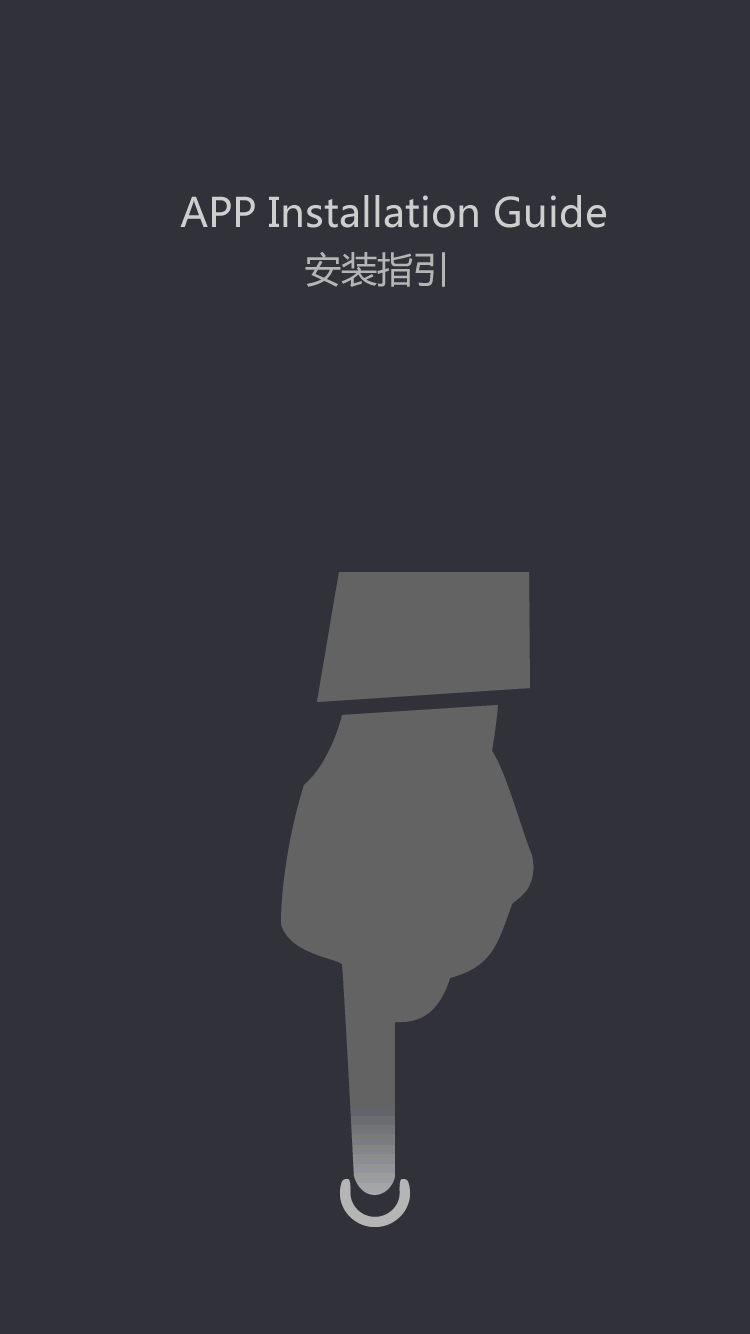Using a Digital Input to Start And Stop a Grant
by:APTEK
2020-06-20
Grant's Portable and Cost-Effective Monitoring Solutions
CHESTERLAND OH-March 15, 2012
Many Grant Squirrel owners want to use their logger's digital input to extend logging duration since they don't need the device to continually log data, and this also helps users who don't want to sift through a massive amount of data to get the specific information they need. In this way, the device is set to log only when a certain state is met, which is ideal for specific applications such as measuring load on a motor when the line starts, so that the logger won't record data while the motor isn't running, and only turns on when the motor pulls. This convenient function is possible using Grant's SQ20XX series of Squirrel dataloggers, including the SQ2010, SQ2020, and SQ2040 models. All you'll need is your Grant SQ20XX data logger, 1 DB25 connector, and the data logger's included Squirrelview software.
The first step is to prepare the digital input: the digital inputs for the SQ20xx series of loggers are contained in the DB25 connector on the back. You'll need to prepare a DB25 connector with a number of wires equal to the number of digital inputs you will be using, plus one. In the case of this particular tutorial, you'll only need 2 wires, one to Pin 1 and one to Pin 9. Pins 1-8 are the 8 digital inputs, and Pin 9 is the digital ground. Plug the DB25 connector into the back of the Squirrel datalogger and hook the respective wires up to the start/stop switch.
Next, you'll program the logger. Start by entering all the analog inputs that you will be using in the Logger Setup programming utility. At the bottom of the input window is the line for state input. Double-click on this and choose 'State Event'. After all these have been entered, click on the 'Actions and Triggers' tab. In this tab, there are 4 buttons on the right side.
Click on the button labeled 'Add Action'. In the window that pops up, choose 'Start Logging' either by highlighting it and clicking 'OK' or by double clicking on it. In the 'Edit Action' window that appears, choose the 'State' tab and click on the 'Add' button. Choose 'Input 1' and set 'Activate Trigger on' to 'Positive State'. Then click 'Add Selected Trigger'--this is the trigger to start logging.
Click on the button labeled 'Add Action'. In the window that pops up, choose 'Stop Logging' either by highlighting it and clicking 'OK' or by double clicking on it. In the 'Edit Action' window that appears, choose the 'State' tab and click on the 'Add' button. Choose 'Input 2' and set 'Activate Trigger on' to 'Negative State'. Then click 'Add Selected Trigger'--this is the trigger to stop logging.
When the programming is done, click either on the icon for 'Send Setup to Squirrel and Arm' or choose that same option from the 'Squirrel' menu.
Custom message