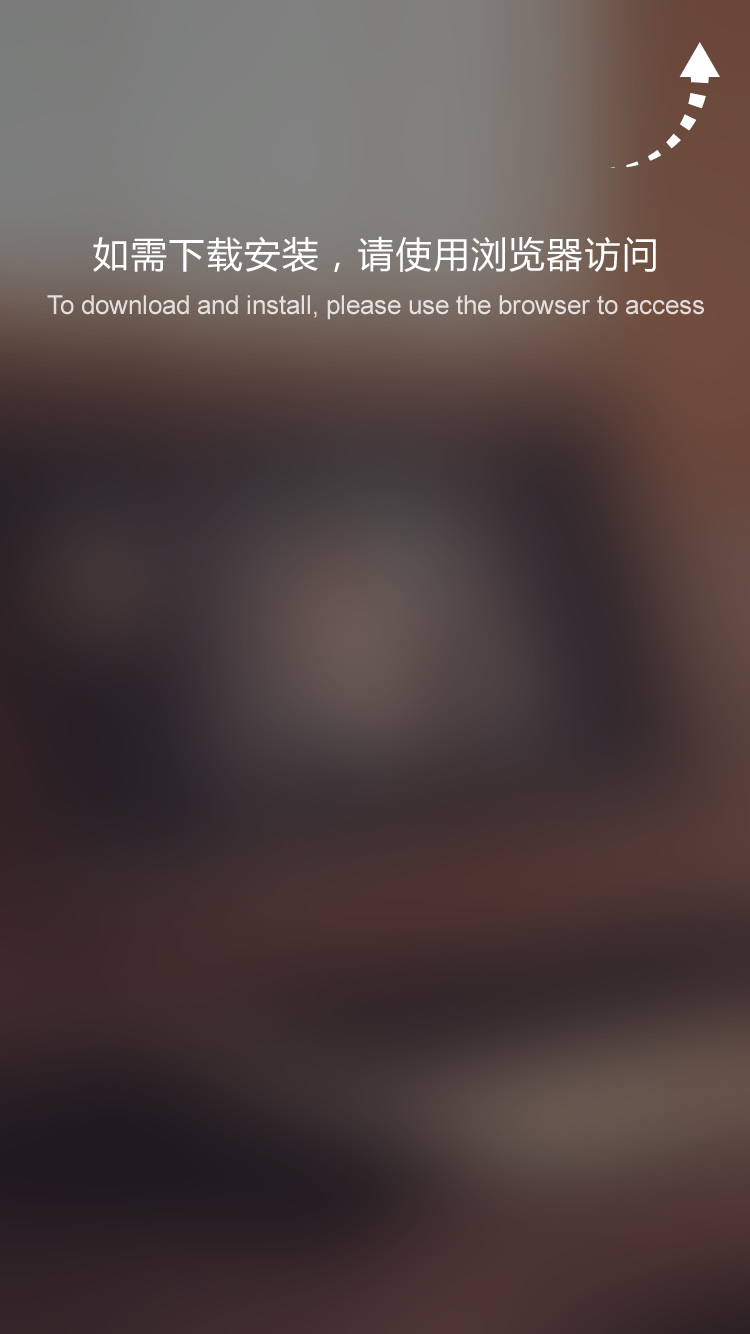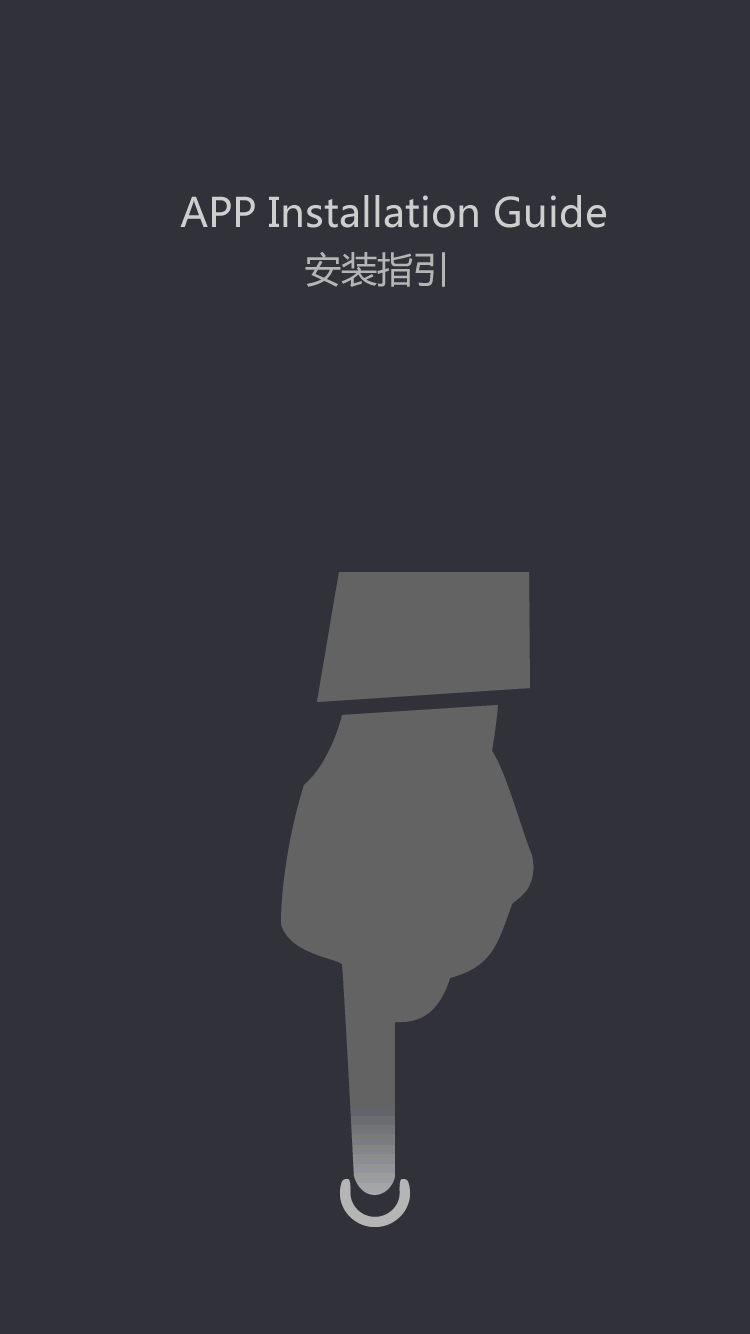Circular Connectors Demystified: Understanding the Basics of Design and Functionality
How to Fix Sound Issue on an Asus Computer?
by:APTEK
2020-08-07
If the integrated audio section is disabled then you will not be able to play sound or music in your computer. You might be surprised why your new computer is unable to play music. However, it's just a little change in the settings which you need to do as part of your computer repair to do away with the trouble.
But if the BIOS settings are correct and still sound is not emitted in your computer then the issue must be somewhere else. It can happen that the speakers' cable is faulty or the jack is not properly connected in your computer. Online technical support experts can help with the connectivity.
1. For going to the BIOS setup press the ''Del'' key while your computer starts up. A screen will come up where you need to press the up-down key on the keyboard and reach up to the ''Advanced'' tab. Finally hit the Enter button to proceed.
2. Now use the up-down arrow keys and select ''Onboard Device Configuration''. Then again press the Enter key to proceed to the sub-menu.
3. Scroll down the list and select AC97 Audio or High Definition Audio. Now with the use of the ''+'' and the ''-'' keys you can select the option ''enabled'' or ''disabled''. Finally after the changes, press the F10 to save and then you can come out of the BIOS settings.
4. Now you need to turn off the computer and take off the power cable from it. Now unscrew the cover panel of the CPU (Central Processing Unit) for which you might require experienced computer services.
5. Remove the cover panel. But don't forget to touch the metal part of the chassis; this is necessary in order to ground yourself. Keep the computer on its side because the motherboard's bottom should face the floor.
6. Look out for the 10pin front audio cable attached with the chassis. You need to connect the opposite ends of the cable to the 10pin audio connector which is available at the back of the Asus motherboard. Check carefully as the audio cable is located in a perpendicular manner to the SATA ports that is situated above the motherboard's product ID.
7. There you will get a 4pin internal audio connector to the CD or DVD ROM drive; or MPEG card or TV card. Now insert the white end into the 4pin slot which is located just above the 10pin front panel audio connector.
8. The CPU section is complete. Now reassemble the computer and then turn it on after connecting back the power cable. Then plug in the headphones and the speakers. At the back or front of the computer there is a light blue audio jack.
9. Now log in to Microsoft Windows and click on Start menu. Then click on the Control Panel. Then click on Hardware and Sound; then click on Sound.
10. Followed by the selection of the speaker device from the Playback tab and click on Properties; then click on Advanced tab.
11. Finally click on the test button to check the sound.
You can seek computer support in case of any problem.
Custom message