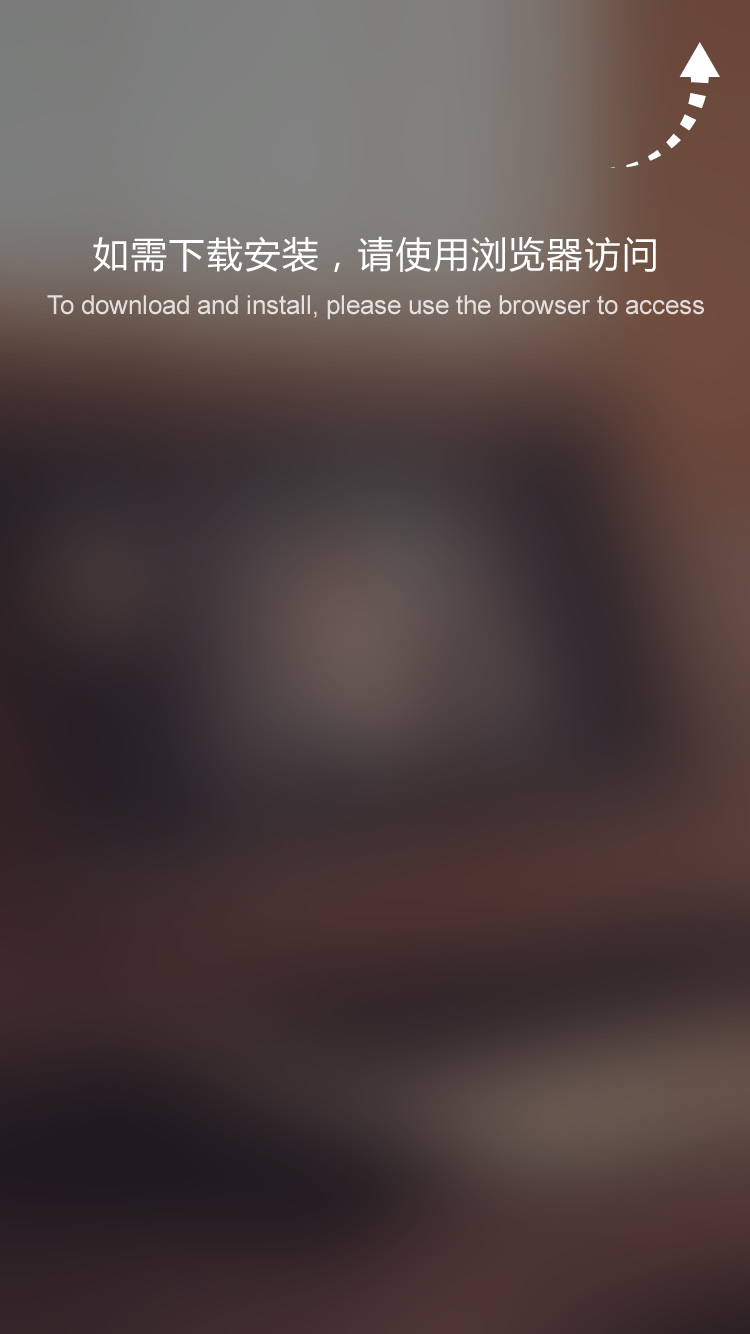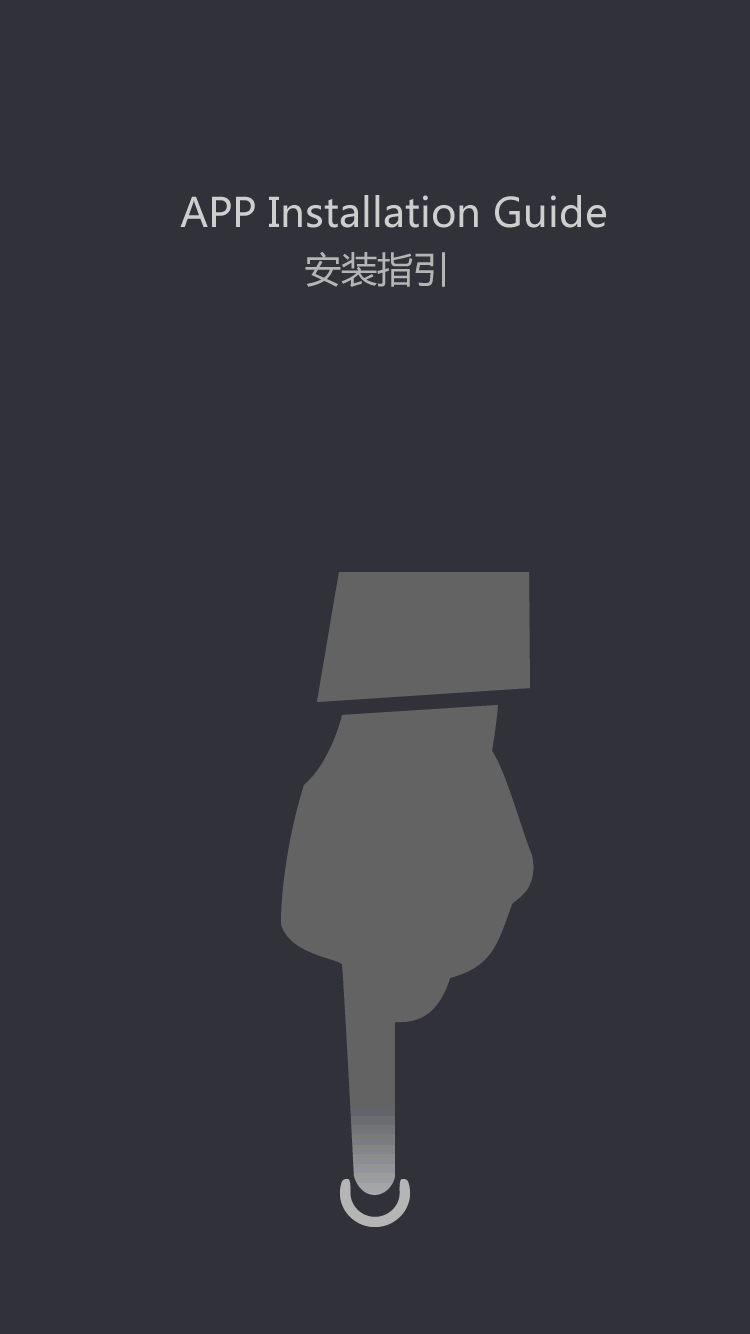Circular Connectors Demystified: Understanding the Basics of Design and Functionality
Troubleshooting a New PC
by:APTEK
2020-06-24
Macs have outsold PCs for 23 months. BEST Buy makes $18 per square foot and Mac stores make $1100 per square foot. The Mac revolution is here to stay. Consumers are buying up the Mac even though the price is a bit more. They love the capabilities of the systems and the reliability of the Operating System. Many of we common users still wish for a Mac and buy a PC...
When our electronics are brand new, we expect them to just work, and the office PC is no different. But sometimes, you press the Power button and nothing happens. Whether it's a disconnected cord or something more sinister, this article will help you find the problem.
Check Your Power
No matter how securely you attached the power cords for the PC and monitor, the cords may have come off while you were moving the PC into your office or when you were connecting one end to the other. First, check and see if all the power cords and the display cable are properly connected. To be completely sure, it's a good idea to remove and firmly reattach the cords, because it may appear attached but not make a solid connection. Try powering on the system again.
Do you hear any noise coming from the PC? Do you see any video on the monitor? If the PC is making noise but not displaying any video, you can at least be sure the PC has power. If you don't hear anything, try pushing the Power button harder or holding it down for a few seconds. Next, look at the power supply on the back of the PC and flip the power toggle, if present, because it may have accidentally been switched to the Off position. The toggle with the single line (designed to appear as a 1 and symbolize On in binary) should be in the downward position. A circle (designed to appear as a 0 and symbolize Off in binary) disconnects power from the PC, and it should be upward.
If that doesn't work, switch the toggle to the Off position for 30 seconds. This will give the capacitors within the computer time to drain of power. When you turn the PC on again, the capacitors will reset, which may fix the error that was stopping your PC from starting. Another good idea is to try plugging the power cords directly into a wall outlet, rather than a power strip or surge protector, because an old or poor surge protector may no longer transfer power to your electronics. You may also want to try switching the power toggle on the power strip and checking that other electronic devices, such as a lamp, can be powered by the wall outlet or power strip. If not, you may need to reset the circuit breaker for the room.
Get Inside Your Box
We've exhausted the list of external power problems, but we know that shipping can be rough on PCs. In particular, the internal cable that runs form the case's front Power button may have become disconnected during the shipping process. Start by opening the case by removing the thumbscrews on the panel. Consult the manual from your PC's manufacturer or motherboard and look for a Power SW connector, which is a thin 2-pin connector that can typically be found on the lower-right side of the motherboard.
If the Power SW connector is loose, examine the diagram for your motherboard manual to see where the 2-pin connector must be connected. It's also possible that 'PWR SW' or 'PW' may be written in small print above the connector on the silicon board. With the Power SW connector back in place, try starting the PC again.
Take It Back
A brand new PC will be under warranty, and if you've gotten this far, you can safely tell the tech support agent that you've tried everything and the system won't power on. The problem may be a broken power supply, a short with a cord that's connected to the motherboard, or a bad power cable. Whatever the case, the PC's manufacturer should fix the problem or give you a replacement unit that runs.
Where Is My Picture And Power
In this scenario, you hear fans run and can see lights on the Power button or inside the computer, but you don't see any images on the monitor. First check and see if there are any indication of power on the monitor, such as a light near the Power button or a No Signal message. Assuming it is plugged in, try pressing the Power button to ensure that the monitor isn't turned off.
Most current monitors support multiple types of inputs, and you may need to cycle through the input selections to switch the display to the correct input. Typically, monitors feature an Input button that you can press to move among the display options. It's also important to make sure that the monitor cable is securely connected to both your monitor and the video output on the PC. Press firmly on the connectors and tightly fasten the two screws on each plug. You should also examine the cord for any cuts or kinks. Which can block the video signal from reaching the monitor. If you have a second video cable on hand, try switching out calbes to ensure that the cable isn't the problem.
Another way to determine the cause of the problem is to try the monitor on another computer. If the monitor works on a second computer, your PC likely has an issue with its video card or integrated graphics processor that's preventing it form displaying video on the monitor. Follow the instructions in the next section to reseat the video card or contact the manufacturer about a warranty replacement for your new PC. If the monitor doesn't work on the second PC, try connecting a spare monitor to the new computer to determine whether it works with another monitor.
Check The Video Card
Similar to issues with power connectors. Video cards ... especially recent models that are built with large, heavy fans, can become unseated during shipping. Before you try to reseat the card, you should ground yourself by touching a metal object, such as the frame of the case, to discharge the static from your body. You can also invest in an antistatic wrist band from a local electronics retailer.
Next, unplug the power cord from the computer and remove the monitor cable. Open the case and locate the video card, which is the component with the video outputs. Remove the screw that holds the video card in place from the chassis (or flip the plastic bracket that locks above the chassis) and release the plastic tab on the motherboard to unlock the video card. Pull out the video card and realign it over the slot. Push the video card straight down until the screw hole in the video card's metal plate lines up over the hole in the computer's chassis.
Most new video cards also require dedicated energy from the power supply, and it's likely that the video card needs power from 6-pin and/or 8-pin PCI-E (Peripheral Component Interconnect Express) connectors. Check that there are no loose 6-pin (has six physical holes) or 8-pin (eight physical holes) connectors hanging around the video card. When you're sure the video card is properly attached and powered, screw the card to the chassis and put the side panel back on the case.
Continuous Problems
If your PC appears to start but it has an issue that's preventing it form booting into Windows, such as the appearance of an error message or an audible beep code, it's a good idea to return your new system right away, because it's still under warranty. Other situations that justify a warranty return include when the computer turns on for only a few seconds before shutting down, if the computer hangs while booting into Windows, or if spontaneous reboots occur. Remember, it's your money and the consumer is always right!
Custom message